Aggiornato 2024 di aprile: smetti di ricevere messaggi di errore e rallenta il tuo sistema con il nostro strumento di ottimizzazione. Scaricalo ora su questo link
- Scarica e installa lo strumento di riparazione qui.
- Lascia che scansioni il tuo computer.
- Lo strumento sarà quindi ripara il tuo computer.
I computer possono reagire lentamente o "rallentare", un termine comunemente usato nei giochi online. In generale, il ritardo è la differenza di tempo tra l'inizio di un'attività e l'azione o il risultato. Ad esempio, può essere un ritardo che si verifica tra il momento in cui viene premuto un tasto sulla tastiera e il momento in cui il carattere corrispondente appare sullo schermo. Questo è un semplice esempio, ma ci sono molte altre situazioni in cui il ritardo può essere un problema.

Lavorare con i computer può essere abbastanza stressante da evitare di dover affrontare il ritardo del mouse e della tastiera. Scarse prestazioni del computer possono portare rapidamente a una riduzione dell'efficienza complessiva del lavoro, quindi l'eliminazione dei problemi del mouse e della tastiera migliorerà notevolmente l'efficienza. Le ragioni più probabili potrebbero essere le interferenze di determinati hardware o software, impostazioni di Windows o tipi di periferiche utilizzate. Spostamenti del mouse di Windows 10 possono verificarsi durante lo scorrimento del cursore del mouse con un mouse wireless Bluetooth o trackpad su laptop o desktop Windows 10. Se si verifica Windows 10 problemi di offset del mouse (il cursore balbetta, si blocca o non si sposta affatto), leggi la guida qui sotto per una possibile soluzione.
Reinstallare o aggiornare il driver del mouse

Prima di iniziare a correggere il problema, puoi provare il mouse su un altro PC per vedere se il problema persiste. Se funziona bene, potrebbe esserci un driver del mouse difettoso sul tuo computer, causando il ritardo del mouse in Windows 10. La reinstallazione o l'aggiornamento del driver potrebbe essere una soluzione.
Aggiornamento di aprile 2024:
Ora puoi prevenire i problemi del PC utilizzando questo strumento, ad esempio proteggendoti dalla perdita di file e dal malware. Inoltre è un ottimo modo per ottimizzare il computer per le massime prestazioni. Il programma corregge facilmente gli errori comuni che potrebbero verificarsi sui sistemi Windows, senza bisogno di ore di risoluzione dei problemi quando hai la soluzione perfetta a portata di mano:
- Passo 1: Scarica PC Repair & Optimizer Tool (Windows 10, 8, 7, XP, Vista - Certificato Microsoft Gold).
- Passaggio 2: fare clic su "Avvio scansione"Per trovare problemi di registro di Windows che potrebbero causare problemi al PC.
- Passaggio 3: fare clic su "Ripara tutto"Per risolvere tutti i problemi.
- Premi il logo Windows e i tasti X per aprire il menu Start, quindi scegli Gestione dispositivi.
- Riavvia il computer e Windows 10 installerà automaticamente un driver.
È inoltre possibile fare clic con il pulsante destro del mouse, fare clic su Aggiorna driver e seguire le istruzioni visualizzate per aggiornare il driver del mouse per riparare il mouse offset.
Avvio della scansione SFC

È inoltre possibile utilizzare lo strumento Controllo file di sistema per riparare i file di sistema danneggiati.
Segui questi passi:
Premi i tasti Windows + X e seleziona Simbolo di sistema (Amministratore) o Windows PowerShell (Amministratore), nella finestra che si apre, devi digitare i comandi nel loro rispettivo ordine:
- DISM.exe / Online / Cleanup-image / Scanhealth
- DISM.exe / Online / Cleanup-image / Restorehealth
- DISM.exe / online / cleanup-image / startcomponentcleanup
- sfc / scannow
Ciascuna di queste azioni può richiedere alcuni minuti, quindi è importante eseguirle una alla volta. Alla fine, è necessario riavviare il PC.
Abilita o disabilita lo scorrimento di Windows inattivo
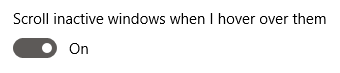
Windows 10 ha una funzione che consente di scorrere le finestre inattive quando si sposta il puntatore del mouse su di esse. Molti utenti segnalano che questa funzione causa spesso problemi con il mouse, ma segnalano anche che l'attivazione di questa funzione provoca un offset fisso.
A seconda che sia stato abilitato o meno, seguire i passaggi appropriati per abilitare o disabilitare la funzione di scorrimento della finestra inattiva.
- Fai clic sull'icona di Windows nell'angolo in basso a sinistra dello schermo, quindi scegli Impostazioni (indicato dall'icona di una ruota dentata). Puoi anche utilizzare il collegamento Windows + I per avviare l'applicazione.
- Fai clic sul riquadro Dispositivi.
- Dal menu a sinistra, scegli Mouse o Mouse e touchpad, a seconda che tu stia utilizzando un PC o un laptop.
- Dovresti vedere un'opzione chiamata Windows Idle Scrolling. Fare clic sull'interruttore sottostante e accenderlo o spegnerlo.
- Controlla se il mouse è sempre in ritardo. In tal caso, riavviare il computer e ricontrollare.
Se "Windows Scrolling Inactive" è una funzionalità di cui puoi fare a meno o che puoi attivare senza problemi, questa correzione può sicuramente risolvere rapidamente il problema del ritardo del mouse. Tuttavia, molte persone preferiscono mantenere la configurazione del sistema così come sono abituate. Ecco perché abbiamo ancora molte opzioni per risolvere il problema dell'offset del mouse in Windows 10.
Suggerimento esperto: Questo strumento di riparazione esegue la scansione dei repository e sostituisce i file corrotti o mancanti se nessuno di questi metodi ha funzionato. Funziona bene nella maggior parte dei casi in cui il problema è dovuto alla corruzione del sistema. Questo strumento ottimizzerà anche il tuo sistema per massimizzare le prestazioni. Può essere scaricato da Cliccando qui

CCNA, Web Developer, PC Risoluzione dei problemi
Sono un appassionato di computer e un professionista IT praticante. Ho alle spalle anni di esperienza nella programmazione di computer, risoluzione dei problemi hardware e riparazione. Sono specializzato in sviluppo Web e progettazione di database. Ho anche una certificazione CCNA per la progettazione della rete e la risoluzione dei problemi.

