Aggiornato maggio 2024: smetti di ricevere messaggi di errore e rallenta il tuo sistema con il nostro strumento di ottimizzazione. Scaricalo ora su questo link
- Scarica e installa lo strumento di riparazione qui.
- Lascia che scansioni il tuo computer.
- Lo strumento sarà quindi ripara il tuo computer.
Guardare i video è la forma di intrattenimento più importante per la maggior parte di noi. Ridiamo, ci rilassiamo e riduciamo lo stress con i video su YouTube, Vevo, Facebook, Tumblr, Vimeo e altri. Tuttavia, l'utilizzo di Mozilla Firefox può causare mal di testa imprevisti: Firefox non riproduce video.
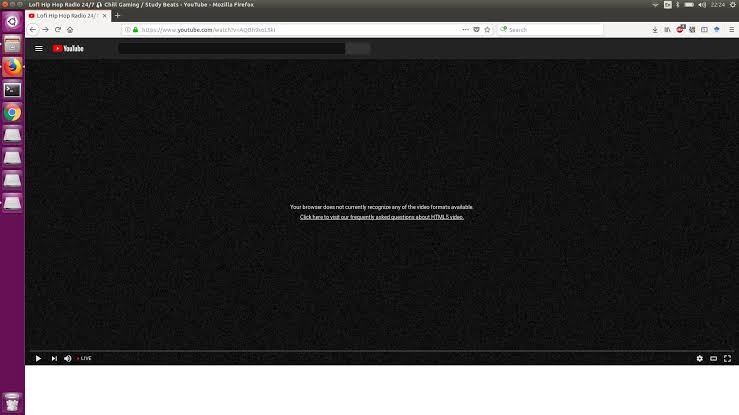
È davvero frustrante essere arrabbiati. Se hai problemi con questo Firefox che non riproduce video, calmati e lascia che ti mostri come risolvere questo problema. Ecco le soluzioni che sono state suggerite finora e dovresti sicuramente avere una panoramica di esse.
Disabilitazione dell'accelerazione dell'hardware grafico
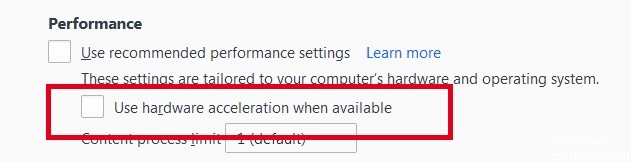
STIMA SMART DI disabilitazione dell'accelerazione grafica dell'hardware in Firefox. Da quando questa funzionalità è stata aggiunta a Firefox, è gradualmente migliorata, ma ci sono ancora alcuni bug.
È necessario riavviare Firefox affinché questo abbia effetto, quindi prima salvare tutto il lavoro (ad esempio le e-mail che scrivi, i documenti online che modifichi, ecc.), Quindi esegui questi passaggi:
Aggiornamento maggio 2024:
Ora puoi prevenire i problemi del PC utilizzando questo strumento, ad esempio proteggendoti dalla perdita di file e dal malware. Inoltre è un ottimo modo per ottimizzare il computer per le massime prestazioni. Il programma corregge facilmente gli errori comuni che potrebbero verificarsi sui sistemi Windows, senza bisogno di ore di risoluzione dei problemi quando hai la soluzione perfetta a portata di mano:
- Passo 1: Scarica PC Repair & Optimizer Tool (Windows 10, 8, 7, XP, Vista - Certificato Microsoft Gold).
- Passaggio 2: fare clic su "Avvio scansione"Per trovare problemi di registro di Windows che potrebbero causare problemi al PC.
- Passaggio 3: fare clic su "Ripara tutto"Per risolvere tutti i problemi.
In Firefox 54 e sotto:
- Fai clic sul pulsante Nuovo menu Fx e seleziona Opzioni (Windows) o Preferenze (Mac, Linux).
- Seleziona il campo Avanzato e la scheda Generale.
- Disabilita Usa accelerazione hardware se disponibile.
- Chiudi Firefox completamente e riavvia Firefox per vedere se il problema persiste.
In Firefox 55 e versioni successive:
- Fai clic sul pulsante Nuovo menu Fx e seleziona Opzioni (Windows) o Preferenze (Mac, Linux).
- Seleziona il campo Generale.
- In Prestazioni, deseleziona la casella di controllo Usa impostazioni prestazioni consigliate. Vengono visualizzati altri parametri.
- Deseleziona Usa accelerazione hardware se disponibile.
- Chiudi Firefox completamente, quindi riavvia Firefox per vedere se il problema persiste.
Consenti contenitori di plug-in nel tuo programma di sicurezza Internet
Consenti al tuo software di sicurezza Internet (inclusi firewall, programmi antivirus, programmi anti-spyware e altri) di fidarsi del plug-in container per Firefox. Per istruzioni dettagliate, vedere Configurazione dei firewall di Firefox per l'accesso a Internet, in cui Firefox sta per Plugin Container per Firefox in questo caso.
Consente la riproduzione multimediale automatica con audio
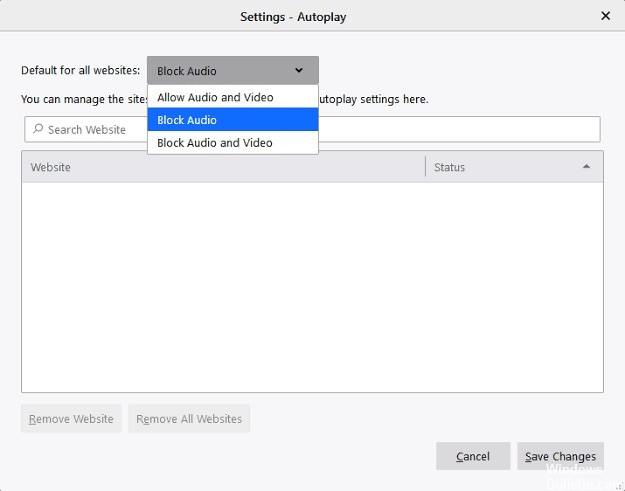
A differenza di Chrome, Firefox blocca la riproduzione automatica di tutti i media con il suono predefinito. Questo potrebbe essere uno dei motivi per cui non puoi riprodurre video con questo browser. Questa modifica è stata apportata dopo l'ultimo aggiornamento di Firefox. L'ultimo aggiornamento di Firefox ha apportato questa modifica a causa di così tanti rapporti che i siti Web con video vengono riprodotti automaticamente quando vengono aperti, anche se non sono necessari. La maggior parte di loro sono video promozionali che possono rendere noioso l'ascolto e la visione. Con l'ultimo blocco, i video continuano a essere riprodotti senza audio.
Alcuni utenti hanno riferito di non poter più riprodurre video su YouTube, Facebook e persino altri siti Web dopo l'aggiornamento. Questo non è un errore di sistema, ma una nuova funzionalità che puoi facilmente personalizzare. È possibile attivare l'audio facendo clic sul blocco Autoplay Control Center (l'icona appare come un cerchio con una piccola lettera i al centro) accanto alla barra dell'URL. Fai clic sulla freccia del menu a discesa nella sezione Autorizzazioni e scegli tra Autorizza e Blocca.
Un altro modo per attivare AutoPlay è passare alle impostazioni.
- Vai su Opzioni facendo clic sul pulsante Menu o sulle tre linee orizzontali.
- Seleziona Privacy e sicurezza
- Scorrimento e selezione delle autorizzazioni
- Deseleziona la casella "Blocca la riproduzione audio automatica dei siti web".
https://support.mozilla.org/en-US/questions/1206076
Suggerimento esperto: Questo strumento di riparazione esegue la scansione dei repository e sostituisce i file corrotti o mancanti se nessuno di questi metodi ha funzionato. Funziona bene nella maggior parte dei casi in cui il problema è dovuto alla corruzione del sistema. Questo strumento ottimizzerà anche il tuo sistema per massimizzare le prestazioni. Può essere scaricato da Cliccando qui

CCNA, Web Developer, PC Risoluzione dei problemi
Sono un appassionato di computer e un professionista IT praticante. Ho alle spalle anni di esperienza nella programmazione di computer, risoluzione dei problemi hardware e riparazione. Sono specializzato in sviluppo Web e progettazione di database. Ho anche una certificazione CCNA per la progettazione della rete e la risoluzione dei problemi.

