Aggiornato 2024 di aprile: smetti di ricevere messaggi di errore e rallenta il tuo sistema con il nostro strumento di ottimizzazione. Scaricalo ora su questo link
- Scarica e installa lo strumento di riparazione qui.
- Lascia che scansioni il tuo computer.
- Lo strumento sarà quindi ripara il tuo computer.
Alcuni utenti Windows che tentano di utilizzare VMware Workstation o VMware Player segnalano di visualizzare l'errore "Sistema operativo non trovato" all'avvio della macchina virtuale. L'errore viene segnalato quando gli utenti tentano di installare un sistema operativo da un disco fisico o da un file ISO. Il problema non è esclusivo di una particolare versione di Windows perché è stato confermato su Windows 7, Windows 8.1 e Windows 10.
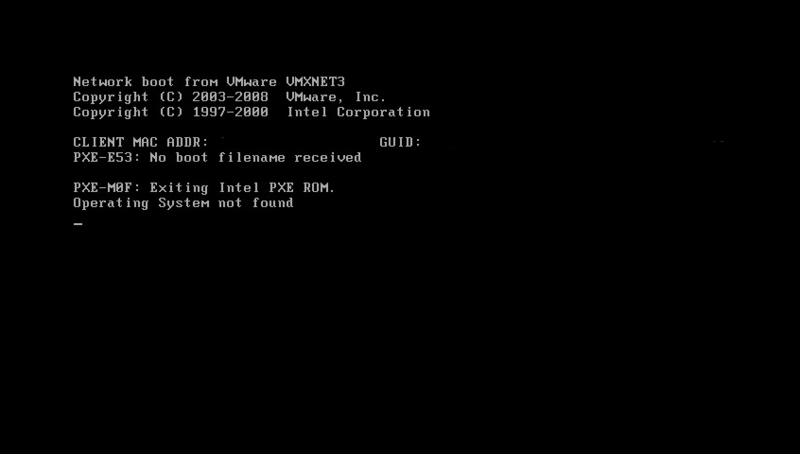
Connessione ISO a una macchina virtuale
Per risolvere l'errore "Sistema operativo non trovato" quando si accende il macchina virtuale appena creato, è necessario connettere il dispositivo / ISO alla macchina virtuale.
- Seleziona la tua macchina virtuale nella finestra dell'inventario.
- Fare clic con il pulsante destro del mouse -> Modifica impostazioni -> Seleziona CD / DVD
- In Stato dispositivo -> Seleziona Connessione quando il dispositivo è acceso. È finita per te.
- Quindi prova ad accendere il dispositivo ora e dovresti vedere la schermata di installazione del sistema operativo successivo invece di questo errore.
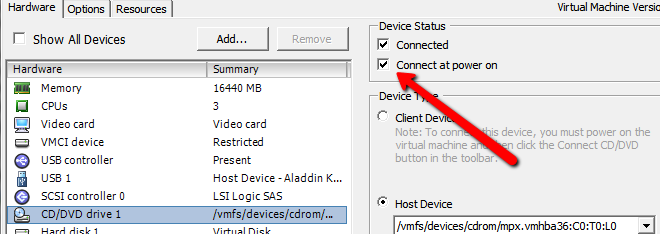
Ricreazione della macchina virtuale
Alcuni utenti interessati hanno indicato di essere riusciti a risolvere il problema ricostruendo la macchina virtuale e garantendo che il BIOS fosse preferito all'UEFI. Altri che utilizziamo con VM Fusion o VMware Workstation hanno riferito che la disabilitazione di Easy Install ha risolto il problema.
Aggiornamento di aprile 2024:
Ora puoi prevenire i problemi del PC utilizzando questo strumento, ad esempio proteggendoti dalla perdita di file e dal malware. Inoltre è un ottimo modo per ottimizzare il computer per le massime prestazioni. Il programma corregge facilmente gli errori comuni che potrebbero verificarsi sui sistemi Windows, senza bisogno di ore di risoluzione dei problemi quando hai la soluzione perfetta a portata di mano:
- Passo 1: Scarica PC Repair & Optimizer Tool (Windows 10, 8, 7, XP, Vista - Certificato Microsoft Gold).
- Passaggio 2: fare clic su "Avvio scansione"Per trovare problemi di registro di Windows che potrebbero causare problemi al PC.
- Passaggio 3: fare clic su "Ripara tutto"Per risolvere tutti i problemi.
Ecco una breve guida per ripristinare la macchina virtuale:
- Apri l'applicazione VMware e fai clic su Home nel menu a sinistra. Quindi vai al menu a destra e fai clic su Crea una nuova macchina virtuale.
- Nella schermata Procedura guidata nuova macchina virtuale, selezionare l'origine dell'installazione e fare clic su Avanti.
- Nota: se si utilizza VM Fusion o VMware Workstation, assicurarsi di disabilitare l'opzione Installazione facile.
- Nella schermata successiva, inserisci un nome per la tua macchina virtuale e una posizione in cui verrà memorizzata la macchina virtuale.
- Nella schermata successiva, imposta la dimensione massima del disco e scegli il metodo di archiviazione su disco virtuale prima di fare nuovamente clic su Avanti.
- Nella schermata successiva, lascia le impostazioni hardware ai loro valori predefiniti o modificale tu stesso prima di fare clic su Fine.
- Eseguire la macchina virtuale appena creata e verificare che il problema sia risolto.
Ricarica il file VMX
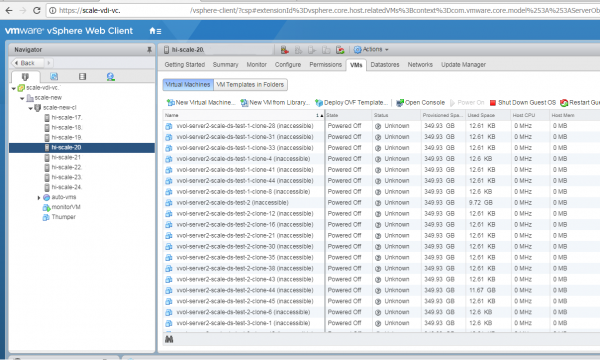
Per ricaricare il file.vmx, attenersi alla seguente procedura:
- Dobbiamo prima ottenere la macchina virtuale Vmid con il seguente comando:
# vim-cmd vmsvc / getallvms - Vedrai un'uscita simile a quella che vedi
- Nome Vmid File Guest Versione del sistema operativo Nota 2848 Win2003_storage_performance [locale] Win.vmx winNetEnterpriseGuest vmx-07 Utilizza come modello
- In questo esempio, Vmid è 2848.
- Ricarica il file.vmx con questo comando:
# vim-cmd vmsvc / ricaricare Vmid
CONCLUSIONE
Il motivo di questo problema è che la VM tenta di avviarsi dal primo dispositivo SCSI e poiché il nuovo disco virtuale vuoto che ho aggiunto era il primo dispositivo SCSI, il sistema non è stato in grado di avviarsi.
Se avete domande, fatecelo sapere nel campo dei commenti qui sotto.
https://communities.vmware.com/thread/452942
Suggerimento esperto: Questo strumento di riparazione esegue la scansione dei repository e sostituisce i file corrotti o mancanti se nessuno di questi metodi ha funzionato. Funziona bene nella maggior parte dei casi in cui il problema è dovuto alla corruzione del sistema. Questo strumento ottimizzerà anche il tuo sistema per massimizzare le prestazioni. Può essere scaricato da Cliccando qui

CCNA, Web Developer, PC Risoluzione dei problemi
Sono un appassionato di computer e un professionista IT praticante. Ho alle spalle anni di esperienza nella programmazione di computer, risoluzione dei problemi hardware e riparazione. Sono specializzato in sviluppo Web e progettazione di database. Ho anche una certificazione CCNA per la progettazione della rete e la risoluzione dei problemi.

