Aggiornato 2024 di aprile: smetti di ricevere messaggi di errore e rallenta il tuo sistema con il nostro strumento di ottimizzazione. Scaricalo ora su questo link
- Scarica e installa lo strumento di riparazione qui.
- Lascia che scansioni il tuo computer.
- Lo strumento sarà quindi ripara il tuo computer.
La scomparsa dell'orologio dalla barra delle applicazioni è un errore che di solito colpisce gli utenti che hanno recentemente aggiornato il proprio computer all'ultima versione. L'orologio viene solitamente visualizzato nell'angolo inferiore destro dello schermo e nell'angolo più a destra della barra delle applicazioni con la data corrente sotto.

Gli utenti volevano sapere perché manca l'orologio o cosa è necessario fare per ottenerlo, perché questa funzione è sicuramente utile, poiché è possibile controllare l'ora e la data in qualsiasi momento mentre la barra delle applicazioni è visibile. C'erano anche diversi rapporti sull'orologio che mostravano l'ora o la data sbagliata, sebbene fossero controllati automaticamente. Tuttavia, non ne discuteremo qui.
Seguire le istruzioni per il metodo di seguito per riportare rapidamente l'orologio alla sua posizione e posizione originali.
Disabilita le icone piccole nella barra delle applicazioni
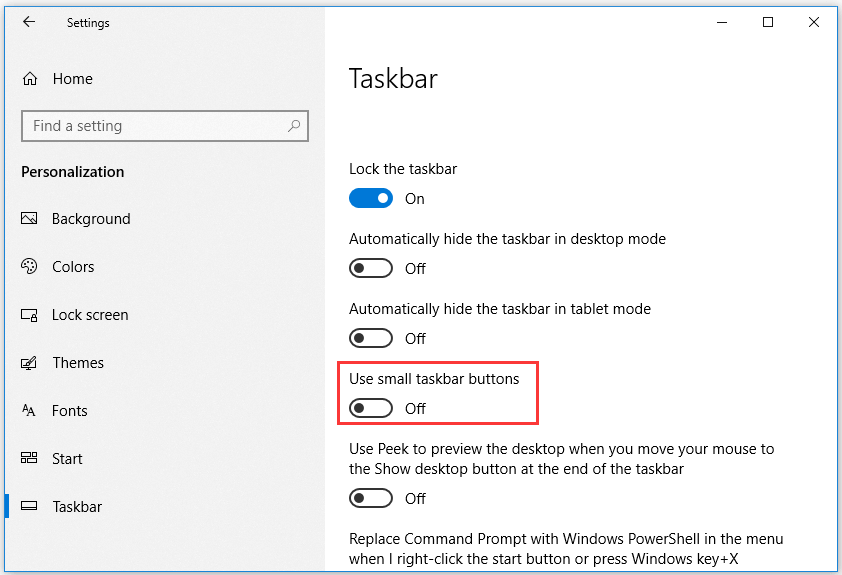
- Premi Windows + I per accedere alle impostazioni di Windows. Fare clic su Personalizzazione -> Barra delle applicazioni. Puoi anche fare clic con il pulsante destro del mouse sulla barra delle applicazioni e selezionare Opzioni della barra delle applicazioni.
- Quindi puoi disabilitare Usa piccoli pulsanti della barra delle applicazioni nel riquadro di destra.
Mostra l'orologio mancante
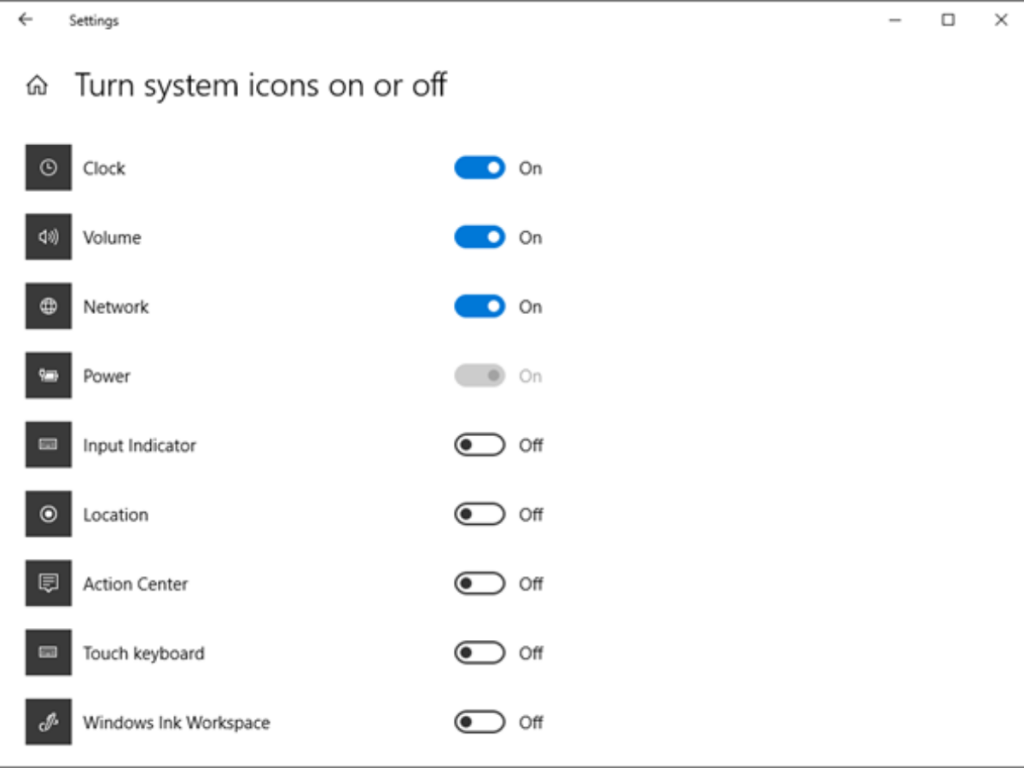
Se l' orologio è completamente assente dalla barra delle applicazioni, è possibile che tu o qualcuno lo abbia spento accidentalmente nelle impostazioni. Anche un recente aggiornamento di Windows potrebbe essere la causa del problema. Ma non preoccuparti. Per restituire l'orologio, segui questi passaggi.
Passaggio 1: vai su Impostazioni di Windows e fai clic su "Personalizza".
Passaggio 2: selezionare la barra delle applicazioni.
Passaggio 3: scorri verso il basso e fai clic su "Abilita o disabilita le icone di sistema".
Passaggio 4: nella schermata successiva, assicurati che l'orologio sia acceso. Se è acceso, spegnilo e poi riaccendilo.
Puoi anche fare clic con il pulsante destro del mouse in un punto qualsiasi della barra delle applicazioni e selezionare Opzioni barra delle applicazioni. Quindi seguire i passaggi tre e quattro sopra.
Aggiornamento di aprile 2024:
Ora puoi prevenire i problemi del PC utilizzando questo strumento, ad esempio proteggendoti dalla perdita di file e dal malware. Inoltre è un ottimo modo per ottimizzare il computer per le massime prestazioni. Il programma corregge facilmente gli errori comuni che potrebbero verificarsi sui sistemi Windows, senza bisogno di ore di risoluzione dei problemi quando hai la soluzione perfetta a portata di mano:
- Passo 1: Scarica PC Repair & Optimizer Tool (Windows 10, 8, 7, XP, Vista - Certificato Microsoft Gold).
- Passaggio 2: fare clic su "Avvio scansione"Per trovare problemi di registro di Windows che potrebbero causare problemi al PC.
- Passaggio 3: fare clic su "Ripara tutto"Per risolvere tutti i problemi.
Cambia il tema / sfondo per i computer Windows 10
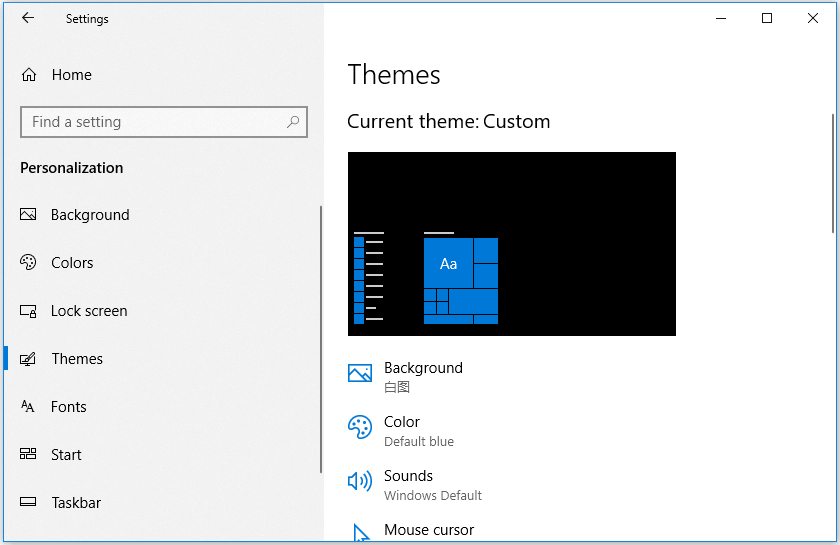
- Puoi fare clic su Start -> Impostazioni -> Personalizzazione -> Argomenti e selezionare un altro tema per il tuo computer.
- Puoi anche fare clic su Sfondo nel riquadro sinistro per cambiare lo sfondo. Controlla se l'orologio mancante nella barra delle applicazioni è stato eliminato dall'errore di Windows 10.
Modifica temi esistenti
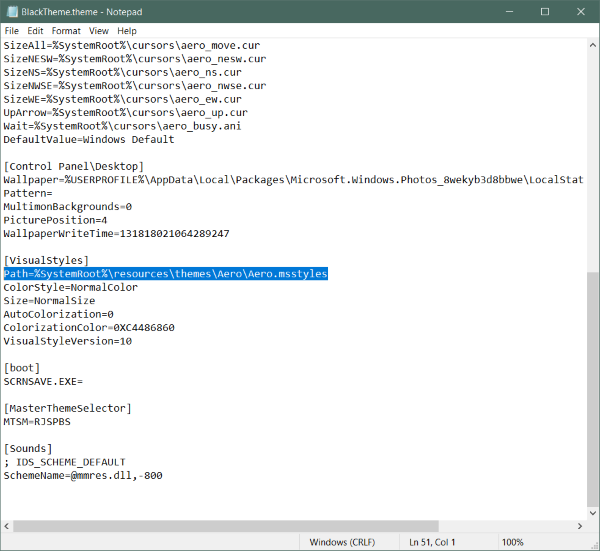
Se non vuoi perdere un argomento esistente, c'è una soluzione che ti aiuterà a salvare i tuoi argomenti. Questa soluzione è un po 'complicata, quindi ti consigliamo di restare con la prima. Puoi eseguire le seguenti operazioni per modificare i temi esistenti e correggere l'orologio nero di Windows.
Salva un file tema esistente se non l'hai già fatto. Per salvare un argomento, fai clic con il pulsante destro del mouse sul desktop e seleziona "Personalizza", quindi "Argomenti" dal menu a sinistra. Ora fai clic su "Salva tema". sotto il proprio tema per mantenerlo. Puoi nominare il tema come preferisci (lo cambieremo in seguito).
È ora di modificare questo tema salvato. Vai a C: \ Users \ nome utente \ AppData \ Local \ Microsoft \ Windows \ Themes. Trova il file con il nome del tema che hai salvato nel passaggio precedente. Fare clic con il pulsante destro del mouse sul file e aprirlo in Blocco note o in un altro editor di testo.
Ora trova la riga che dice:
Percorso =% SystemRoot% \ resources \ theme \ Aero \ AeroLite.msstyles
Modificarla in:
Percorso =% SystemRoot% \ resources \ theme \ Aero \ Aero.msstyles
Salva il file e rinominalo in qualcos'altro.
Ora torna a Temi e seleziona il nuovo tema che hai appena creato.
Questo dovrebbe aver risolto il problema con l'orologio nero di Windows, così come altri problemi che potresti aver riscontrato con i temi e la barra delle applicazioni.
Conclusione
Immagina di utilizzare un PC Windows senza questo simpatico orologio nell'angolo destro della barra delle applicazioni. Nessuno vorrebbe questo tipo di punizione. Ci auguriamo che le soluzioni di cui sopra riporteranno il tuo orologio alla normalità.
Suggerimento esperto: Questo strumento di riparazione esegue la scansione dei repository e sostituisce i file corrotti o mancanti se nessuno di questi metodi ha funzionato. Funziona bene nella maggior parte dei casi in cui il problema è dovuto alla corruzione del sistema. Questo strumento ottimizzerà anche il tuo sistema per massimizzare le prestazioni. Può essere scaricato da Cliccando qui

CCNA, Web Developer, PC Risoluzione dei problemi
Sono un appassionato di computer e un professionista IT praticante. Ho alle spalle anni di esperienza nella programmazione di computer, risoluzione dei problemi hardware e riparazione. Sono specializzato in sviluppo Web e progettazione di database. Ho anche una certificazione CCNA per la progettazione della rete e la risoluzione dei problemi.

