Aggiornato 2024 di aprile: smetti di ricevere messaggi di errore e rallenta il tuo sistema con il nostro strumento di ottimizzazione. Scaricalo ora su questo link
- Scarica e installa lo strumento di riparazione qui.
- Lascia che scansioni il tuo computer.
- Lo strumento sarà quindi ripara il tuo computer.
Quando apri il Gestione periferiche, dovresti vedere una schermata contenente tutte le categorie con frecce + o - che puntano a destra di ogni categoria di dispositivo, senza altri dispositivi sconosciuti o dispositivi elencati.
Se un dispositivo ha un cerchio giallo con un punto esclamativo sotto Altri dispositivi, significa che il dispositivo è in conflitto con altro hardware. Potrebbe anche indicare che il dispositivo o i suoi driver non sono installati correttamente.
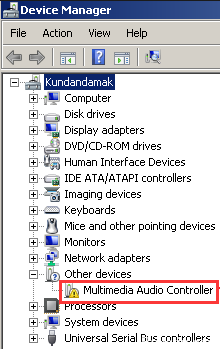
Facendo doppio clic e aprendo il dispositivo con l'errore verrà visualizzato un codice di errore.
Sfortunatamente, il marchio giallo non fornisce informazioni preziose, ma conferma che un codice di errore del gestore dispositivi è stato registrato e collegato a questo particolare dispositivo.
Fortunatamente, non ci sono così tanti codici di errore DM ei codici esistenti sono abbastanza chiari e semplici. Quindi, ciò che questo significa è qual è il problema con l'hardware, o con la capacità di Windows di lavorare con l'hardware, hai almeno una chiara direzione su cosa fare.
Aggiornamento dei driver

Passo 1: aprire il pannello di controllo nella finestra 10 e visualizzarlo con icone piccole.
Passaggio 2: selezionare Gestione dispositivi, espandere le categorie e individuare il dispositivo di cui si desidera aggiornare il driver.
Passo 3: selezionare la ricerca automatica per i driver aggiornati.
Aggiornamento di aprile 2024:
Ora puoi prevenire i problemi del PC utilizzando questo strumento, ad esempio proteggendoti dalla perdita di file e dal malware. Inoltre è un ottimo modo per ottimizzare il computer per le massime prestazioni. Il programma corregge facilmente gli errori comuni che potrebbero verificarsi sui sistemi Windows, senza bisogno di ore di risoluzione dei problemi quando hai la soluzione perfetta a portata di mano:
- Passo 1: Scarica PC Repair & Optimizer Tool (Windows 10, 8, 7, XP, Vista - Certificato Microsoft Gold).
- Passaggio 2: fare clic su "Avvio scansione"Per trovare problemi di registro di Windows che potrebbero causare problemi al PC.
- Passaggio 3: fare clic su "Ripara tutto"Per risolvere tutti i problemi.
Identifica il tuo dispositivo
Prima di tutto, è necessario determinare quale dispositivo non è stato rilevato.
Un metodo semplice è quello di rimuovere i dispositivi esterni collegati al computer uno per uno e verificare se la linea è ancora presente. Se è installato un dispositivo interno, è possibile utilizzare il software per determinare quale dispositivo è inattivo.
Una volta che il dispositivo è stato identificato, è necessario ottenere i driver più recenti. Normalmente, sono inclusi nel CD di supporto.
- Identifica la tua attrezzatura
- Ripristina i tuoi driver
configurazione del BIOS

Il Basic Input Output System (BIOS) di un PC contiene le impostazioni dei dispositivi hardware installati su un computer. Queste impostazioni vengono caricate all'avvio del computer. L'utilizzo di impostazioni errate può impedire il corretto avvio del sistema o il blocco di alcuni dispositivi.
Se si ripristinano i valori predefiniti di fabbrica del BIOS, il sistema operativo originale può funzionare correttamente:
- Accendi il sistema. Quando viene visualizzata la prima schermata del logo, premere immediatamente F2 o LED se si dispone di un desktop per accedere al BIOS.
- A seconda del BIOS, premere F9 per caricare le impostazioni del BIOS predefinite o utilizzare i tasti freccia per accedere a Load Default Settings e premere INVIO.
- Premere il tasto F10 per salvare le modifiche e riavviare il sistema.
Verifica dello stato del dispositivo in Gestione periferiche

- Tenere premuto il tasto Windows e premere il tasto
- Immettere devmgmt.msc.
- Selezionare il dispositivo con il problema, fare clic con il tasto destro del mouse e selezionare Proprietà.
- Nella scheda Generale, c'è un campo con lo stato del dispositivo che visualizza un codice di errore specifico.
- Controlla il codice di errore sul tuo dispositivo e raccogli le informazioni qui.
Suggerimento esperto: Questo strumento di riparazione esegue la scansione dei repository e sostituisce i file corrotti o mancanti se nessuno di questi metodi ha funzionato. Funziona bene nella maggior parte dei casi in cui il problema è dovuto alla corruzione del sistema. Questo strumento ottimizzerà anche il tuo sistema per massimizzare le prestazioni. Può essere scaricato da Cliccando qui

CCNA, Web Developer, PC Risoluzione dei problemi
Sono un appassionato di computer e un professionista IT praticante. Ho alle spalle anni di esperienza nella programmazione di computer, risoluzione dei problemi hardware e riparazione. Sono specializzato in sviluppo Web e progettazione di database. Ho anche una certificazione CCNA per la progettazione della rete e la risoluzione dei problemi.

