Aggiornato 2024 di aprile: smetti di ricevere messaggi di errore e rallenta il tuo sistema con il nostro strumento di ottimizzazione. Scaricalo ora su questo link
- Scarica e installa lo strumento di riparazione qui.
- Lascia che scansioni il tuo computer.
- Lo strumento sarà quindi ripara il tuo computer.
I tuoi compagni di squadra ti hanno detto spesso che non possono sentirti a Zoom? E potresti chiederti cosa c'è che non va nel tuo computer. Ti chiedi cosa è successo al tuo microfono o all'audio nell'applicazione Zoom del tuo PC? Troverai la risposta in questo post, dove spiegheremo come risolvere il problema dello Zoom il microfono non funziona su un computer Windows 10.
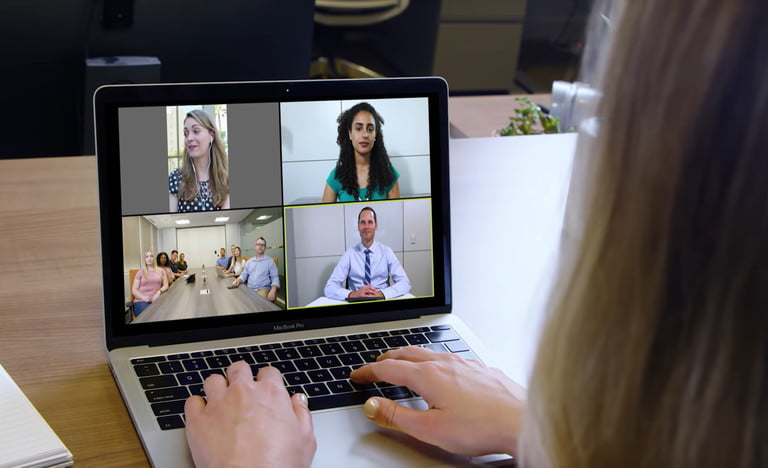
L'audio gioca un ruolo importante nelle conferenze remote e nelle videoconferenze. Vediamo come risolvere i problemi audio nell'applicazione Zoom.
Continua a leggere per scoprire come testare il tuo microfono e i tuoi altoparlanti in Zoom e come selezionare diverse opzioni di microfono e altoparlanti per assicurarti di poter ascoltare ed essere ascoltato prima di partecipare a una riunione Zoom con altri. È inoltre possibile passare all'audio del telefono, se necessario.
Fa eco durante una chiamata
Innanzitutto, qualcuno potrebbe ricevere contemporaneamente l'audio dal proprio computer e dal proprio telefono attivo. In questo caso, vorrai chiedere loro di lasciare manualmente uno a favore dell'altro. Dovrebbero riagganciare durante la chiamata o abbandonare l'audio durante la conferenza facendo clic sulla freccia su accanto all'icona del microfono e selezionando "Lascia l'audio del computer".
Un'altra causa potrebbe essere che le persone con computer o altoparlanti del telefono siano troppo vicine tra loro. Infine, diversi computer con audio attivo potrebbero trovarsi nella stessa sala conferenze.
Per risolvere una di queste altre situazioni, dovresti chiedere alle due persone troppo vicine l'una all'altra di allontanarsi l'una dall'altra. In alternativa, chiedi a uno di loro di uscire dall'audioconferenza o di disattivare l'audio del proprio dispositivo.
Aggiornamento di aprile 2024:
Ora puoi prevenire i problemi del PC utilizzando questo strumento, ad esempio proteggendoti dalla perdita di file e dal malware. Inoltre è un ottimo modo per ottimizzare il computer per le massime prestazioni. Il programma corregge facilmente gli errori comuni che potrebbero verificarsi sui sistemi Windows, senza bisogno di ore di risoluzione dei problemi quando hai la soluzione perfetta a portata di mano:
- Passo 1: Scarica PC Repair & Optimizer Tool (Windows 10, 8, 7, XP, Vista - Certificato Microsoft Gold).
- Passaggio 2: fare clic su "Avvio scansione"Per trovare problemi di registro di Windows che potrebbero causare problemi al PC.
- Passaggio 3: fare clic su "Ripara tutto"Per risolvere tutti i problemi.
Non riesco a sentire gli altri partecipanti.
Se non riesci a sentire altri partecipanti a una riunione Zoom, segui questi passaggi per risolvere il problema.
- Assicurati che l'altoparlante sia acceso. Se vedi che l'icona dell'altoparlante nell'angolo in alto a sinistra è spenta, toccala per attivare l'altoparlante.
- Aumenta il volume sul tuo dispositivo mobile utilizzando i tasti del volume o la finestra di notifica. Anche se l'altoparlante vivavoce è attivato in modalità zoom, il volume sul dispositivo può essere impostato solo per silenziare o vibrare.
- Prova a usare le cuffie se le hai.
- Riavvia il tuo dispositivo mobile.
- Reinstallare Zoom da App Store di Apple o Google Play Store.
Test dell'audio in Zoom
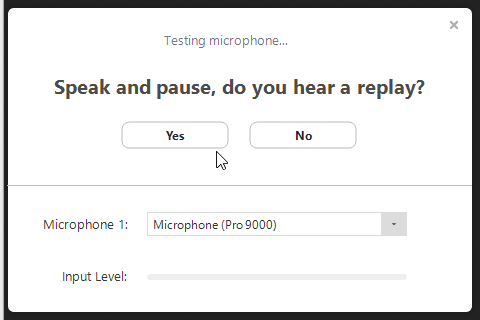
Puoi testare video e audio prima di una riunione partecipando a una chiamata di prova.
- La prima volta che partecipi a una riunione, Zoom verifica automaticamente gli altoparlanti. Se non senti la suoneria, utilizza il menu a discesa o fai clic su No per cambiare altoparlante finché non senti la suoneria. Fare clic su Sì per continuare a testare il microfono.
- Quindi Zoom si assicurerà che gli altri possano sentirti testando il tuo microfono collegato. Se non senti alcun suono, utilizza il menu a discesa o fai clic su No per cambiare microfono finché non senti la riproduzione. Fare clic su Sì quando si sente la ripetizione.
- Fai clic su Unisci audio del computer, completa il test e partecipa alla riunione.
Consenti l'accesso per ingrandire il microfono
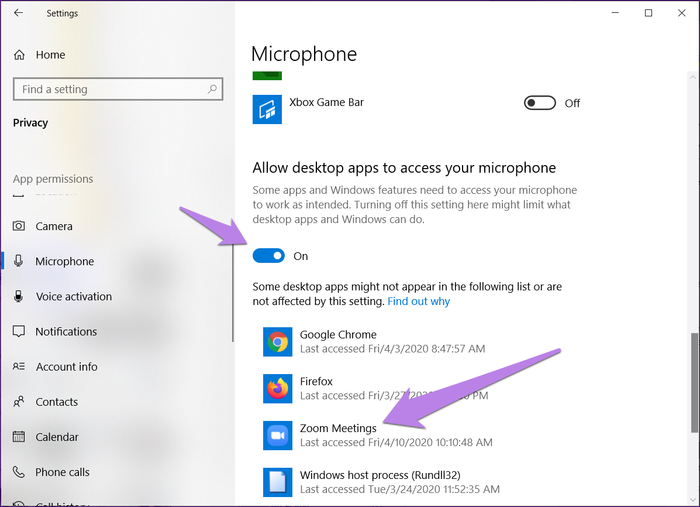
Se l'applicazione Zoom non dispone dell'autorizzazione per utilizzare il microfono in Windows, non funzionerà. Pertanto, è necessario controllare le impostazioni di privacy di Windows e consentire l'accesso ad essa.
Per effettuare questa operazione, attenersi alla seguente procedura:
- Apri le impostazioni del tuo computer Windows 10. È possibile utilizzare la combinazione di tasti Windows + I per aprire le impostazioni.
- Vai su Privacy.step 3: scorri la barra laterale sinistra e fai clic su Microfono.
- In "Consenti alle applicazioni desktop di accedere al microfono" e "Consenti alle applicazioni di Microsoft Store di accedere al microfono", seleziona l'opzione. Scorri verso il basso e assicurati che Zoom abbia accesso al tuo microfono.
https://support.zoom.us/hc/en-us/articles/204484835-My-Audio-is-Not-Working-on-iOS-or-Android
Suggerimento esperto: Questo strumento di riparazione esegue la scansione dei repository e sostituisce i file corrotti o mancanti se nessuno di questi metodi ha funzionato. Funziona bene nella maggior parte dei casi in cui il problema è dovuto alla corruzione del sistema. Questo strumento ottimizzerà anche il tuo sistema per massimizzare le prestazioni. Può essere scaricato da Cliccando qui

CCNA, Web Developer, PC Risoluzione dei problemi
Sono un appassionato di computer e un professionista IT praticante. Ho alle spalle anni di esperienza nella programmazione di computer, risoluzione dei problemi hardware e riparazione. Sono specializzato in sviluppo Web e progettazione di database. Ho anche una certificazione CCNA per la progettazione della rete e la risoluzione dei problemi.

