Aggiornato 2024 di aprile: smetti di ricevere messaggi di errore e rallenta il tuo sistema con il nostro strumento di ottimizzazione. Scaricalo ora su questo link
- Scarica e installa lo strumento di riparazione qui.
- Lascia che scansioni il tuo computer.
- Lo strumento sarà quindi ripara il tuo computer.
Windows 10 raccoglie una cronologia di ciò che hai fatto, inclusi i file che hai aperto e le pagine Web che hai visualizzato in Edge. È possibile disabilitare questa funzione ed eliminare attività dalla vista Attività. La linea temporale è stata aggiunta con l'aggiornamento 2018 di Windows di 10 di Windows. Può sincronizzare le attività tra i PC, ma è necessario abilitare la funzione di sincronizzazione. Per impostazione predefinita, Windows memorizza la cronologia delle attività sul tuo PC.
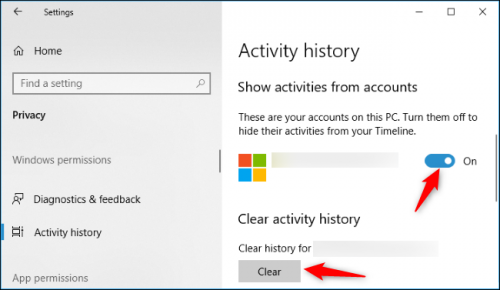
I Timeline 10 di Windows ti aiuta ad accedere alle attività che hai modificato in passato, ma se la funzione non ti soddisfa, puoi disabilitarla.
Puoi accedere all'esperienza della Timeline in almeno due modi diversi. È possibile fare clic sul pulsante Nuova vista attività nella barra delle applicazioni o utilizzare la scheda Collegamento di Windows +.
Per disabilitare la sincronizzazione delle attività sulla Timeline:
Utilizzando le impostazioni
Per disabilitare la timeline, è necessario disabilitare la cronologia delle attività su Windows 10.
Aggiornamento di aprile 2024:
Ora puoi prevenire i problemi del PC utilizzando questo strumento, ad esempio proteggendoti dalla perdita di file e dal malware. Inoltre è un ottimo modo per ottimizzare il computer per le massime prestazioni. Il programma corregge facilmente gli errori comuni che potrebbero verificarsi sui sistemi Windows, senza bisogno di ore di risoluzione dei problemi quando hai la soluzione perfetta a portata di mano:
- Passo 1: Scarica PC Repair & Optimizer Tool (Windows 10, 8, 7, XP, Vista - Certificato Microsoft Gold).
- Passaggio 2: fare clic su "Avvio scansione"Per trovare problemi di registro di Windows che potrebbero causare problemi al PC.
- Passaggio 3: fare clic su "Ripara tutto"Per risolvere tutti i problemi.
- Apri Impostazioni.
- Clicca su Privacy.
- Clicca sulla cronologia delle attività.
- Disabilitare Consenti a Windows di raccogliere le mie attività da questa opzione PC.
- Disabilitare l'opzione Consenti a Windows di sincronizzare le mie attività da questo PC all'opzione cloud.
- In "Mostra attività dagli account", disattiva l'opzione per tutti i tuoi account.
- Passare a un'altra pagina delle impostazioni, quindi tornare alla pagina Cronologia attività per aggiornare la pagina e rendere l'opzione per cancellare la cronologia disponibile.
- Sotto Cancella cronologia attività, fai clic sul pulsante Cancella.
- Fare clic sul pulsante OK per confermare.
Utilizzo del sito Web sulla privacy di Microsoft
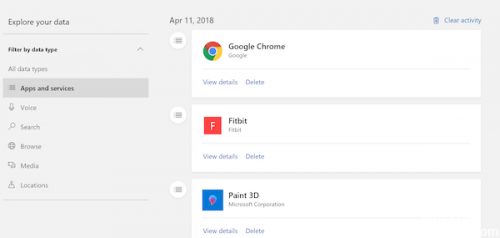
Nella sezione Elimina cronologia attività, puoi scegliere se eliminare o meno la cronologia del tuo account. Per gestire ed eliminare tutta la cronologia, fare clic sul collegamento "Gestisci i dati dell'attività del mio account Microsoft". Verrai quindi reindirizzato al sito Web Microsoft Privacy, dove ti potrebbe essere chiesto di accedere. Una volta entrato nel tuo account, vai alla pagina Cronologia attività.
Qui puoi vedere i dati raccolti per applicazione e servizio, lingua, ricerca, navigazione, media e posizione. Tuttavia, puoi comunque accedere alle impostazioni sulla privacy di Microsoft per il tuo account e farlo direttamente da lì, anche se non sei sul tuo PC.
Microsoft ha chiarito qui che le informazioni visualizzate in questa pagina sono le informazioni personali più importanti che memorizza con il tuo account MS per migliorare la tua esperienza con prodotti e servizi. Quindi, se usi la Timeline e hai più PC, è davvero un'ottima esperienza.
Uso del registro

1: premi Windows + R, digita regedit e premi Invio.
2: sposta o digita la barra degli indirizzi:
Computer \ HKEY_LOCAL_MACHINE \ SOFTWARE \ Policies \ Microsoft \ Windows \ System
3: Se trovi una chiave denominata "PublishUserActivities", fai doppio clic su di essa e modifica il valore in 0 (esadecimale).
Se non vedi questa chiave, creala semplicemente facendo clic con il pulsante destro del mouse su un'area vuota in questa finestra e selezionando Nuovo> MOT (32 bit).
CONCLUSIONE
La funzione timeline dell'aggiornamento 10 di 2018 di Windows o successivo potrebbe essere utile per alcuni utenti. Tuttavia, al momento, è piuttosto nudo e mancano controlli dettagliati su ciò che è archiviato nella timeline e ciò che non lo è. Inoltre, il supporto per gli sviluppatori non è il migliore. Prima di terminare questo tutorial, dicci perché hai disattivato la linea temporale su Windows 10. Commenta qui sotto e faccelo discutere.
https://www.reddit.com/r/Windows10/comments/a4lpg0/windows_10_still_collecting_activity_history/
Suggerimento esperto: Questo strumento di riparazione esegue la scansione dei repository e sostituisce i file corrotti o mancanti se nessuno di questi metodi ha funzionato. Funziona bene nella maggior parte dei casi in cui il problema è dovuto alla corruzione del sistema. Questo strumento ottimizzerà anche il tuo sistema per massimizzare le prestazioni. Può essere scaricato da Cliccando qui

CCNA, Web Developer, PC Risoluzione dei problemi
Sono un appassionato di computer e un professionista IT praticante. Ho alle spalle anni di esperienza nella programmazione di computer, risoluzione dei problemi hardware e riparazione. Sono specializzato in sviluppo Web e progettazione di database. Ho anche una certificazione CCNA per la progettazione della rete e la risoluzione dei problemi.


