Aggiornato 2024 di aprile: smetti di ricevere messaggi di errore e rallenta il tuo sistema con il nostro strumento di ottimizzazione. Scaricalo ora su questo link
- Scarica e installa lo strumento di riparazione qui.
- Lascia che scansioni il tuo computer.
- Lo strumento sarà quindi ripara il tuo computer.
Durante la creazione Documenti di Word, sono disponibili due opzioni per il layout di pagina: orizzontale o verticale. L'impostazione predefinita è la modalità verticale. Tuttavia, se desideri utilizzare il testo laterale, puoi invece passare alla modalità orizzontale.
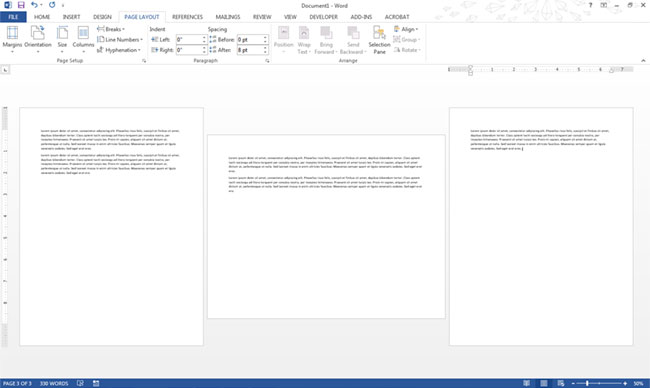
Se vuoi usare entrambi tipi di layout in Word, sono disponibili diverse soluzioni alternative che puoi utilizzare utilizzando le interruzioni di sezione di Word e le opzioni di formattazione della pagina. Ecco come.
Come creare un paesaggio di una pagina in Word 2019 e 2016
Aggiornamento di aprile 2024:
Ora puoi prevenire i problemi del PC utilizzando questo strumento, ad esempio proteggendoti dalla perdita di file e dal malware. Inoltre è un ottimo modo per ottimizzare il computer per le massime prestazioni. Il programma corregge facilmente gli errori comuni che potrebbero verificarsi sui sistemi Windows, senza bisogno di ore di risoluzione dei problemi quando hai la soluzione perfetta a portata di mano:
- Passo 1: Scarica PC Repair & Optimizer Tool (Windows 10, 8, 7, XP, Vista - Certificato Microsoft Gold).
- Passaggio 2: fare clic su "Avvio scansione"Per trovare problemi di registro di Windows che potrebbero causare problemi al PC.
- Passaggio 3: fare clic su "Ripara tutto"Per risolvere tutti i problemi.
Istruzioni chiare su come creare singole pagine nel panorama dei documenti di Microsoft Word 2019 o 2016. Segui questi passaggi.
- Posiziona il cursore all'inizio della pagina che desideri trasformare in orientamento orizzontale. (Nel nostro esempio, stiamo lavorando con la pagina 2)
- Selezionare Imposta pagina o Imposta pagina> Interruzioni> Pagina successiva per creare una sezione.
- Fare clic sulla scheda Layout e scegliere Orientamento> Orizzontale.
- In questo modo tutte le pagine vengono contrassegnate come orizzontali dopo l'interruzione del passaggio 2. Nel nostro esempio, le pagine 2, 3, 4 e successive sono in formato orizzontale. Poiché la pagina 2 deve essere visualizzata solo in formato orizzontale, tutte le pagine precedenti devono essere riconvertite in formato verticale.
- Posiziona il cursore all'inizio della pagina successiva (pagina 3 nel nostro esempio) o nella pagina successiva in cui desideri rimanere in orientamento verticale.
- Come nel passaggio 2, scegli Layout> Interruzioni> Pagina successiva per creare un'altra sezione.
- Fai clic sulla scheda Layout, quindi scegli Orientamento> Verticale. Il resto del documento verrà visualizzato in orientamento verticale.

Questo è tutto ciò che possiamo dire al riguardo! Hai creato con successo un panorama di una pagina in Microsoft Word 2016 e 2013.
In breve, se provi a cambiare l'orientamento senza interruzioni di pagina, l'intero documento verrà messo in modalità orizzontale. Per applicare uno stile alle pagine selezionate in formato orizzontale, è necessario inserire le interruzioni di sezione in modo appropriato.
Se hai due interruzioni di sezione, puoi semplicemente impostare un'interruzione di sezione come orizzontale e l'altra come verticale (impostazione predefinita). Spero che questo ti abbia aiutato con il tuo lavoro!
Suggerimento esperto: Questo strumento di riparazione esegue la scansione dei repository e sostituisce i file corrotti o mancanti se nessuno di questi metodi ha funzionato. Funziona bene nella maggior parte dei casi in cui il problema è dovuto alla corruzione del sistema. Questo strumento ottimizzerà anche il tuo sistema per massimizzare le prestazioni. Può essere scaricato da Cliccando qui

CCNA, Web Developer, PC Risoluzione dei problemi
Sono un appassionato di computer e un professionista IT praticante. Ho alle spalle anni di esperienza nella programmazione di computer, risoluzione dei problemi hardware e riparazione. Sono specializzato in sviluppo Web e progettazione di database. Ho anche una certificazione CCNA per la progettazione della rete e la risoluzione dei problemi.

