Aggiornato 2024 di aprile: smetti di ricevere messaggi di errore e rallenta il tuo sistema con il nostro strumento di ottimizzazione. Scaricalo ora su questo link
- Scarica e installa lo strumento di riparazione qui.
- Lascia che scansioni il tuo computer.
- Lo strumento sarà quindi ripara il tuo computer.
Vuoi inserire più immagini nel tuo documento Word, ma le immagini sono di dimensioni diverse. Tuttavia, vuoi che abbiano la stessa dimensione nel tuo documento. Puoi utilizzare gli strumenti di modifica delle immagini giusti, ma a volte non puoi accedervi. In tali situazioni, puoi usare Microsoft Word stesso per ridimensionare tutte le immagini.

Ridimensiona tutte le immagini alla stessa altezza e larghezza usando un tasto della tastiera
un. Fare clic con il tasto destro sulla prima immagine, aprire il campo "Dimensioni e posizione" (o aprire il campo dal campo Immagine -> Formato -> Dimensioni. Per bloccare il campo è necessario il campo delle dimensioni, non solo le opzioni di altezza e larghezza proporzioni, altrimenti non funzionerà)
b. Disabilitare il "Blocca proporzioni".
c. Modifica l'altezza e la larghezza nella dimensione desiderata
d. Chiudi la scatola
e. Fare clic sull'immagine successiva e premere F4. Continuare cliccando sulle immagini successive e premere F4 (Per MAC utilizzare “comando - Y”).
f. Per documenti di grandi dimensioni, utilizzare la barra di scorrimento verticale a destra per spostarsi da un'immagine all'altra.

Usando le macro
A volte vorremmo avere un solo pulsante da premere per eseguire automaticamente un compito difficile. Questo è ciò che fanno le macro in Word.
Le macro automatizzano un'attività specifica che altrimenti richiederebbe di eseguirla ripetutamente. È possibile creare una macro registrando i passaggi che si desidera eseguire o scrivendo una serie di istruzioni.
Dal momento che dobbiamo ridimensionare tutte le immagini in MS Word, utilizzeremo l'aiuto delle macro. Lo creiamo scrivendo il codice per ridimensionare le immagini. Non ti confondere. Ecco i passaggi in dettaglio:
Aggiornamento di aprile 2024:
Ora puoi prevenire i problemi del PC utilizzando questo strumento, ad esempio proteggendoti dalla perdita di file e dal malware. Inoltre è un ottimo modo per ottimizzare il computer per le massime prestazioni. Il programma corregge facilmente gli errori comuni che potrebbero verificarsi sui sistemi Windows, senza bisogno di ore di risoluzione dei problemi quando hai la soluzione perfetta a portata di mano:
- Passo 1: Scarica PC Repair & Optimizer Tool (Windows 10, 8, 7, XP, Vista - Certificato Microsoft Gold).
- Passaggio 2: fare clic su "Avvio scansione"Per trovare problemi di registro di Windows che potrebbero causare problemi al PC.
- Passaggio 3: fare clic su "Ripara tutto"Per risolvere tutti i problemi.
Passaggio 1: aprire il file di Word in cui si desidera creare tutte le immagini con le stesse dimensioni.
Passaggio 2: fare clic sulla prima foto nel file per selezionarla. Quindi fai clic sulla scheda Visualizza in alto.
Passaggio 3: fare clic su Macro.
Passaggio 4: si aprirà una finestra pop-up. Immettere un nome nella casella sotto il nome della macro. Puoi dargli un nome a tua scelta. Per una migliore comprensione, lo chiameremo Ridimensiona.
Quindi fare clic su Crea.
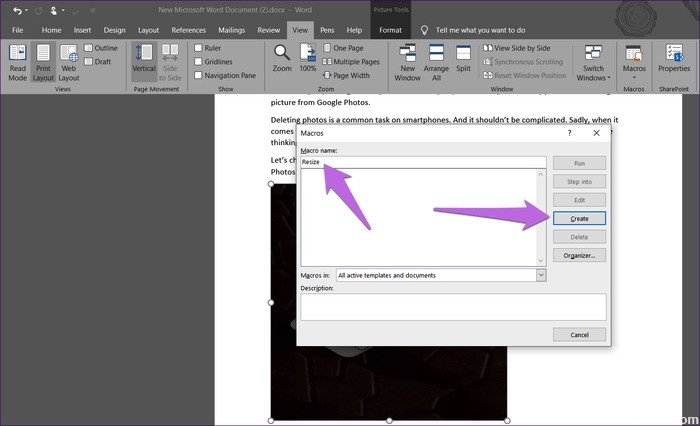
Passaggio 5: si apre una nuova finestra di Microsoft Visual Basic, Applications Edition. Seleziona il codice esistente ed eliminalo.
Passaggio 6: quindi copia uno dei seguenti codici e incollalo nella finestra.
Tipo A: utilizzare il seguente codice se si desidera modificare l'altezza e la larghezza in pixel Sostituire 500 e 600 con i propri valori.
Sub resize () Dim i As Long With ActiveDocument For i = 1 To .InlineShapes.Count With .InlineShapes (i) .Height = 500 .Width = 600 End With Next i End With End Sub
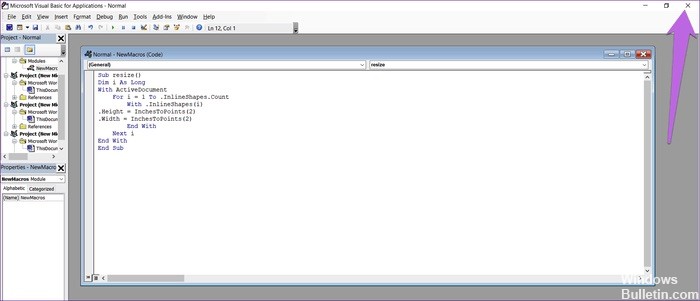
Tipo B: utilizzare questa opzione se si desidera modificare le dimensioni in pollici. Sostituisci 2 con il tuo valore.
Sub resize () Dim i As Long With ActiveDocument For i = 1 To .InlineShapes.Count With .InlineShapes (i) .Height = InchesToPoints (2) .Width = InchesToPoints (2) End With Next i End With End Sub
Tipo C: se vuoi ridimensionare le immagini, il seguente codice ti aiuterà a sostituire 30 e 40 con i tuoi valori preferiti.
Sub resize () Dim i finché dura con ActiveDocument per i = 1 a .InlineShapes.Count con .InlineShapes (i) .ScaleHeight = 30 .ScaleWidth = 40 End With Next i End With End Sub
Passaggio 7: dopo la copia, chiudere la finestra di Microsoft Visual Basic, facendo clic sull'icona a forma di croce.
Passaggio 8: quando si seleziona l'immagine, fare nuovamente clic su Macro nella scheda Visualizza.
Passaggio 9: si apre la finestra Macro. Fai clic su Esegui con la macro selezionata.
Dopo aver fatto clic sul pulsante Esegui, noterai che le dimensioni cambiano per tutte le immagini.
Suggerimento esperto: Questo strumento di riparazione esegue la scansione dei repository e sostituisce i file corrotti o mancanti se nessuno di questi metodi ha funzionato. Funziona bene nella maggior parte dei casi in cui il problema è dovuto alla corruzione del sistema. Questo strumento ottimizzerà anche il tuo sistema per massimizzare le prestazioni. Può essere scaricato da Cliccando qui

CCNA, Web Developer, PC Risoluzione dei problemi
Sono un appassionato di computer e un professionista IT praticante. Ho alle spalle anni di esperienza nella programmazione di computer, risoluzione dei problemi hardware e riparazione. Sono specializzato in sviluppo Web e progettazione di database. Ho anche una certificazione CCNA per la progettazione della rete e la risoluzione dei problemi.

