Aggiornato 2024 di aprile: smetti di ricevere messaggi di errore e rallenta il tuo sistema con il nostro strumento di ottimizzazione. Scaricalo ora su questo link
- Scarica e installa lo strumento di riparazione qui.
- Lascia che scansioni il tuo computer.
- Lo strumento sarà quindi ripara il tuo computer.
Paint 3D è uno strumento sottovalutato in Windows 10 che accetta l'applicazione standard di MS Paint e aggiunge molte funzionalità moderne. Uno degli strumenti più utili è la rimozione dello sfondo. Qui puoi imparare come farlo.
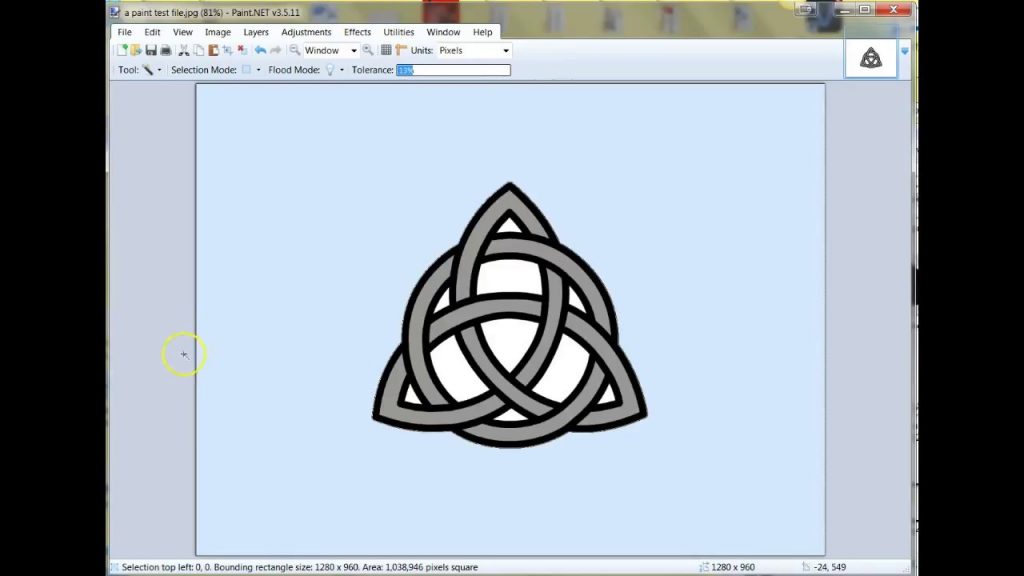
Un'immagine con uno sfondo trasparente appare più potente. Potresti chiederti perché? Bene, non ci sono sfondi che ti distraggano. Successivamente, puoi creare una nuova immagine posizionando l'immagine trasparente sopra un'immagine più grande per unirla perfettamente.
Creare uno sfondo bianco trasparente in MS Paint
Microsoft Paint può filtrare il colore di sfondo di qualsiasi immagine che contiene uno sfondo di colore spot. Una volta che l'immagine è stata filtrata, deve essere incollata immediatamente sull'altra immagine. Spiegheremo come separare un'immagine dallo sfondo in MS Paint su Windows 10 seguendo questi passaggi:
Aggiornamento di aprile 2024:
Ora puoi prevenire i problemi del PC utilizzando questo strumento, ad esempio proteggendoti dalla perdita di file e dal malware. Inoltre è un ottimo modo per ottimizzare il computer per le massime prestazioni. Il programma corregge facilmente gli errori comuni che potrebbero verificarsi sui sistemi Windows, senza bisogno di ore di risoluzione dei problemi quando hai la soluzione perfetta a portata di mano:
- Passo 1: Scarica PC Repair & Optimizer Tool (Windows 10, 8, 7, XP, Vista - Certificato Microsoft Gold).
- Passaggio 2: fare clic su "Avvio scansione"Per trovare problemi di registro di Windows che potrebbero causare problemi al PC.
- Passaggio 3: fare clic su "Ripara tutto"Per risolvere tutti i problemi.
- Nel menu "Start", apri "Microsoft Paint".
- Ora apri l'immagine che desideri modificare. Fare clic su "File" e fare clic su "Apri" per aprire l'immagine, o semplicemente fare clic con il pulsante destro del mouse sul file immagine e passare il mouse sull'opzione "Apri con" e selezionare "Paint" dall'elenco delle applicazioni.
- L'immagine selezionata deve avere uno sfondo a tinta unita o bianco.
- Seleziona "Colore 2" dalla barra degli strumenti.
- Qui è necessario selezionare il colore di sfondo dell'immagine, cioè qui "Colore 2". Ad esempio, se il colore dello sfondo è bianco, è necessario impostare "Colore 2" su una tonalità di bianco simile.
- Fare clic sullo strumento "Eye Drop" nella barra degli strumenti.
- Dopo aver selezionato lo strumento contagocce, fare clic sullo sfondo dell'immagine per selezionare il colore di sfondo. Questa azione seleziona "Colore 2" per lo sfondo dell'immagine.
- È inoltre necessario separare l'immagine dal suo colore di sfondo. Quindi fare clic sul "Menu di selezione" sulla barra degli strumenti che appare nell'angolo in alto a sinistra. Si apre un menu a discesa. Seleziona "Selezione trasparente" dal menu. Questo attiverà un'opzione di selezione trasparente per tutte le selezioni e metterà un segno di spunta accanto allo stesso menu.
- Ora seleziona "Selezione rettangolare" o "Selezione libera" dallo stesso "Menu di selezione" in "Forme di selezione", a seconda dell'area che desideri selezionare. Entrambi gli strumenti possono essere utilizzati quando è attiva la modalità di selezione trasparente.
- Seleziona l'immagine che desideri ritagliare dallo sfondo. Tieni premuto il pulsante sinistro del mouse e disegna lentamente intorno all'immagine. Durante il disegno viene visualizzato un contorno nero, ma non appena si rilascia il pulsante del mouse il contorno scompare.
- Quando la selezione è completa, fare clic sull'area di selezione con il pulsante destro del mouse.
- Fare clic su "Taglia" o "Copia" nel menu di scelta rapida. La selezione viene quindi copiata negli appunti.
- Ora apri la nuova immagine in cui desideri incollare l'immagine copiata in MS Paint.
- Fare clic con il tasto destro sulla nuova immagine e incollare l'immagine copiata con lo sfondo precedente come trasparente.
Aggiunta di sfondi trasparenti alle immagini in Paint 3D
Quando il primo piano viene ritagliato in Paint, nell'immagine originale rimane un'area vuota. Tuttavia, quest'area non diventa trasparente nell'immagine originale quando si salva l'immagine.
Pertanto, quando apri l'immagine e utilizzi i livelli in un altro software di fotoritocco, l'area ritagliata rimane vuota, come mostrato nell'istantanea di seguito.
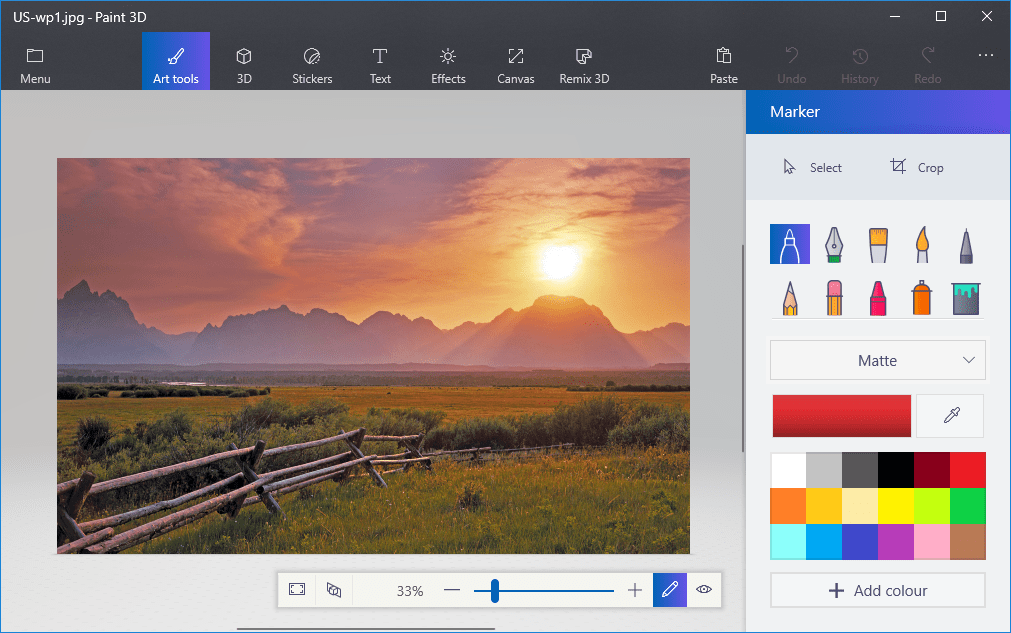
Però, i Dipingi 3D in Windows 10 consente di salvare aree trasparenti nelle immagini. Sebbene l'applicazione non includa uno strumento per i livelli completi, è possibile inserire un'immagine sull'altra in modo che si sovrappongano.
In questo modo, in Paint 3D, puoi riempire l'area trasparente sul lato sinistro di un'immagine con un'immagine del livello di sfondo.
- Digita Paint 3D nella casella di ricerca di Windows 10. Se non hai ancora l'aggiornamento del creatore, aggiungi l'applicazione a Windows 10 da questa pagina del sito
- Seleziona questa opzione per aprire l'applicazione Paint 3D di seguito.
- Fare clic su Menu> Apri> Sfoglia file e selezionare un'immagine da aprire in Paint 3D.
- Premi il pulsante Canvas per aprire la barra laterale mostrata di seguito.
- Nella barra laterale, fai clic sull'impostazione Tela trasparente.
- Premere il pulsante Seleziona e trascinare il rettangolo di selezione su un'area dell'immagine che si desidera eliminare.
- Premi Ctrl + X per tagliare l'area dell'immagine, come mostrato nell'istantanea sotto.
- Ciò lascia l'immagine con un'area trasparente vuota che qualsiasi livello di sfondo può riempire.
- Fare clic su Menu> Salva con nome e selezionare PNG 2D.
- Digita un nome file nella casella di testo e premi il pulsante Salva.
- Fare clic su Menu> Nuovo per aprire una tela vuota.
- Seleziona Menu> Apri> Sfoglia file e seleziona l'opzione per aprire un'immagine di sfondo per l'immagine trasparente appena salvata.
- Fare clic su Menu> Incolla e selezionare per aprire l'immagine trasparente appena salvata.
- L'immagine trasparente si apre nella parte superiore del livello di sfondo, come mostrato nell'istantanea appena sotto.
- Come puoi vedere, il livello dell'immagine di sfondo ora riempie l'area trasparente dell'immagine sovrapposta.
- È possibile modificare la dimensione dell'immagine sovrapposta spostando il cursore su uno degli angoli del riquadro di selezione, tenendo premuto il pulsante sinistro del mouse e trascinando il cursore.
- Per ruotare il livello dell'immagine in primo piano, spostare il cursore sul cerchio di rotazione nella parte superiore del riquadro di selezione e tenere premuto il pulsante sinistro del mouse. Trascina il cursore a sinistra oa destra per ruotare il piano selezionato in senso orario o antiorario.
Conclusione
Rendere trasparente un'immagine è una delle funzioni di elaborazione delle immagini più desiderabili. Fortunatamente, Paint 3D offre un modo semplice per farlo. Ci auguriamo che tu non abbia avuto problemi quando hai rimosso lo sfondo e lo hai reso trasparente. Facci sapere se hai bisogno di aiuto con Paint 3D.
Suggerimento esperto: Questo strumento di riparazione esegue la scansione dei repository e sostituisce i file corrotti o mancanti se nessuno di questi metodi ha funzionato. Funziona bene nella maggior parte dei casi in cui il problema è dovuto alla corruzione del sistema. Questo strumento ottimizzerà anche il tuo sistema per massimizzare le prestazioni. Può essere scaricato da Cliccando qui

CCNA, Web Developer, PC Risoluzione dei problemi
Sono un appassionato di computer e un professionista IT praticante. Ho alle spalle anni di esperienza nella programmazione di computer, risoluzione dei problemi hardware e riparazione. Sono specializzato in sviluppo Web e progettazione di database. Ho anche una certificazione CCNA per la progettazione della rete e la risoluzione dei problemi.

