Aggiornato 2024 di aprile: smetti di ricevere messaggi di errore e rallenta il tuo sistema con il nostro strumento di ottimizzazione. Scaricalo ora su questo link
- Scarica e installa lo strumento di riparazione qui.
- Lascia che scansioni il tuo computer.
- Lo strumento sarà quindi ripara il tuo computer.
Puoi archiviare i tuoi file nel cloud in una varietà di posizioni di archiviazione online, inclusi Dropbox, Box, Google Drive e iCloud, ma solo Microsoft Microsoft Onedrive è direttamente integrato con Windows 10. Con OneDrive, puoi archiviare documenti, foto e altri file online e sincronizzarli su più computer e dispositivi. Inoltre, puoi condividere facilmente qualsiasi file su OneDrive con altri.
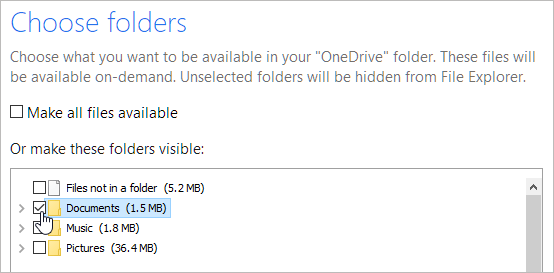
Se le tue esigenze cambiano, puoi modificare le impostazioni di OneDrive in Windows 10 e forse modificare le cartelle di OneDrive che desideri mantenere sul tuo PC.
Inoltre, per impostazione predefinita, tutte le cartelle, sottocartelle e file che risiedono OneDrive vengono sincronizzati automaticamente con il cloud. In sostanza, la cartella OneDrive sul disco rigido locale e la cartella OneDrive nel cloud sono esattamente le stesse dopo una sincronizzazione riuscita. Tuttavia, esistono modi per modificare questo comportamento predefinito.
Per controllare le impostazioni di OneDrive e modificarle se necessario, segui questi passaggi:
Modifica delle impostazioni di sincronizzazione di OneDrive in Windows 8.1
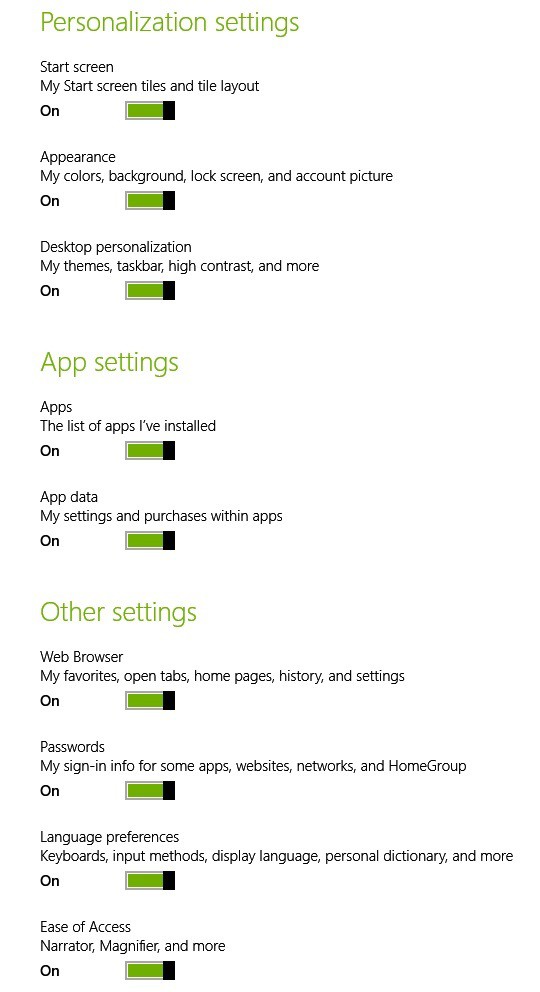
- Apri la barra di ricerca Charm, vai nell'angolo in alto a destra o premi il logo Windows + il tasto W.
- Immettere qui le impostazioni del PC
- Quindi seleziona OneDrive
- Da lì, seleziona Impostazioni di sincronizzazione
Ora hai accesso a una vasta gamma di funzionalità che puoi scegliere di abilitare o disabilitare per impostazione predefinita. Quindi ci sono una serie di cose che puoi sincronizzare con il tuo account OneDrive, ed eccole qui:
Aggiornamento di aprile 2024:
Ora puoi prevenire i problemi del PC utilizzando questo strumento, ad esempio proteggendoti dalla perdita di file e dal malware. Inoltre è un ottimo modo per ottimizzare il computer per le massime prestazioni. Il programma corregge facilmente gli errori comuni che potrebbero verificarsi sui sistemi Windows, senza bisogno di ore di risoluzione dei problemi quando hai la soluzione perfetta a portata di mano:
- Passo 1: Scarica PC Repair & Optimizer Tool (Windows 10, 8, 7, XP, Vista - Certificato Microsoft Gold).
- Passaggio 2: fare clic su "Avvio scansione"Per trovare problemi di registro di Windows che potrebbero causare problemi al PC.
- Passaggio 3: fare clic su "Ripara tutto"Per risolvere tutti i problemi.
- Impostazioni PC: puoi sincronizzare le impostazioni del desktop o del tablet di Windows 8.1 su tutti i tuoi dispositivi.
- Schermata iniziale: tessere e layout
- Aspetto: colori, sfondo, schermata di blocco e immagini
- Personalizzazione del desktop: temi, barra delle applicazioni, contrasto elevato
- App: un elenco delle applicazioni che hai installato, le tue impostazioni e come acquistarle
- Browser Web: segnalibri, schede aperte, home page, cronologia delle pagine e impostazioni
- Password: credenziali per applicazioni, siti Web, reti e reti domestiche
- Preferenze della lingua: input da tastiera, lingua di visualizzazione, dizionario personale
- Accesso facile: narratore, lente d'ingrandimento
- Altre impostazioni di Windows: Esplora file, mouse, stampante
Modifica delle impostazioni di sincronizzazione di OneDrive su Windows 10
Vediamo come possiamo modificare le impostazioni di OneDrive in Windows 10. Segui i passaggi seguenti:
- Seleziona l'icona della nuvola di OneDrive bianca o blu nell'area di notifica della barra delle applicazioni di Windows.
- Seleziona Altro> Impostazioni.
- Seleziona la scheda Account e seleziona Seleziona cartella.
- Nella finestra di dialogo "Sincronizza i file di OneDrive con questo PC", deseleziona le cartelle che non desideri sincronizzare con il computer e seleziona OK.
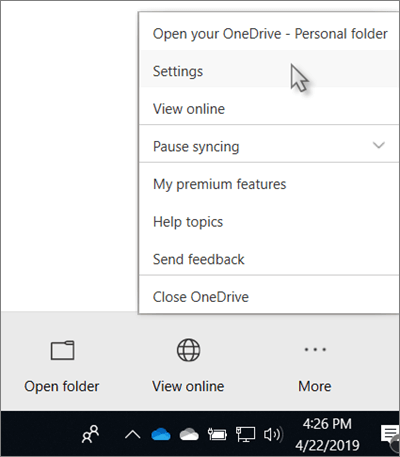
Non è possibile aggiungere cartelle che non provengono da OneDrive (ad esempio, C: e D :).
Se deselezioni una cartella che sincronizzi con il computer, la cartella verrà eliminata dal computer. La cartella e il suo contenuto saranno ancora disponibili online.
Le impostazioni di sincronizzazione che scegli sono uniche per ogni computer, a meno che non sincronizzi tutto ovunque. Inoltre, se selezioni le cartelle su due computer e crei una nuova cartella sul computer A che desideri sincronizzare con il computer B, dovrai andare sul computer B e selezionare la nuova cartella.
Se decidi di riavviare la sincronizzazione di questa cartella, inverti il processo e dai al sistema l'ora di recuperare i file.
Suggerimento esperto: Questo strumento di riparazione esegue la scansione dei repository e sostituisce i file corrotti o mancanti se nessuno di questi metodi ha funzionato. Funziona bene nella maggior parte dei casi in cui il problema è dovuto alla corruzione del sistema. Questo strumento ottimizzerà anche il tuo sistema per massimizzare le prestazioni. Può essere scaricato da Cliccando qui

CCNA, Web Developer, PC Risoluzione dei problemi
Sono un appassionato di computer e un professionista IT praticante. Ho alle spalle anni di esperienza nella programmazione di computer, risoluzione dei problemi hardware e riparazione. Sono specializzato in sviluppo Web e progettazione di database. Ho anche una certificazione CCNA per la progettazione della rete e la risoluzione dei problemi.

