Aggiornato maggio 2024: smetti di ricevere messaggi di errore e rallenta il tuo sistema con il nostro strumento di ottimizzazione. Scaricalo ora su questo link
- Scarica e installa lo strumento di riparazione qui.
- Lascia che scansioni il tuo computer.
- Lo strumento sarà quindi ripara il tuo computer.
Le tastiere hanno un tasto speciale per disattivare gli altoparlanti. Le tastiere non dotate di tasti speciali hanno sempre la fila di tasti fn, che funge anche da controllo per la gestione dei media. Uno di questi tasti viene utilizzato per disattivare gli altoparlanti. Non esiste un pulsante simile per disattivare il microfono. Ciò è solitamente dovuto al fatto che il microfono non è sempre acceso. Si accende solo quando un'applicazione vi accede, nel qual caso gli utenti devono utilizzare il pulsante mute nell'applicazione, che funziona ma non è veloce. Probabilmente devi fare clic sul pulsante con il mouse e non è veloce come un file Tasti di scelta rapida.
Ecco come disattivare / riattivare il microfono in Windows 10 utilizzando una scorciatoia da tastiera.

Disattiva o disattiva il microfono usando una scorciatoia
Per disattivare il microfono con una scorciatoia da tastiera, utilizzeremo un'applicazione gratuita chiamata MicMute. Scaricalo e installalo. L'applicazione viene eseguita nella barra delle applicazioni e aggiunge un'icona del microfono. Questa icona ti consente di accedere alle impostazioni dell'applicazione e configurare il collegamento e mostra anche lo stato corrente del microfono. Il nero significa che il microfono è spento e il rosso significa che è acceso.
L'applicazione ha alcune funzioni utili, ad esempio può disattivare il microfono immediatamente all'avvio, può elencare i dispositivi di input audio rilevati e ha una modalità "push to talk" in cui il microfono funziona solo quando si tiene premuto un tasto.
Aggiornamento maggio 2024:
Ora puoi prevenire i problemi del PC utilizzando questo strumento, ad esempio proteggendoti dalla perdita di file e dal malware. Inoltre è un ottimo modo per ottimizzare il computer per le massime prestazioni. Il programma corregge facilmente gli errori comuni che potrebbero verificarsi sui sistemi Windows, senza bisogno di ore di risoluzione dei problemi quando hai la soluzione perfetta a portata di mano:
- Passo 1: Scarica PC Repair & Optimizer Tool (Windows 10, 8, 7, XP, Vista - Certificato Microsoft Gold).
- Passaggio 2: fare clic su "Avvio scansione"Per trovare problemi di registro di Windows che potrebbero causare problemi al PC.
- Passaggio 3: fare clic su "Ripara tutto"Per risolvere tutti i problemi.
Per configurare il collegamento per disattivare il microfono, fare clic con il pulsante destro del mouse sull'icona dell'applicazione nella barra delle applicazioni e selezionare "Configura collegamento". Si aprirà una piccola finestra. Fare clic e premere i pulsanti che si desidera utilizzare per disattivare il microfono. L'applicazione è in grado di riconoscere i tasti normali su una tastiera e può funzionare anche con tasti speciali sulla tastiera. Sono stato in grado di associare il tasto mute sulla mia tastiera a questa applicazione e, quando lo premo, gli altoparlanti e il microfono sono ora disattivati e non disattivati contemporaneamente.
Ogni volta che il microfono viene disattivato o meno, ricevi un avviso sul desktop. Se non desideri ricevere avvisi, puoi disabilitarli nelle preferenze dell'applicazione. Se ti piace l'applicazione, dovresti probabilmente configurarla per l'esecuzione quando la avvii.
Utilizzo di NirCMD insieme a AutoHotKey
NirCmd è un piccolo programma da riga di comando che consente di eseguire alcune attività utili senza visualizzare un'interfaccia utente. Se esegui NirCmd con una semplice opzione da riga di comando, puoi scrivere ed eliminare valori e chiavi nel registro, scrivere valori in un file INI, connetterti al tuo account Internet o alla rete VPN, riavviare Windows o spegnere il computer, creare un collegamento su un file, cambiare la data di creazione / modifica di un file, modificare le impostazioni di visualizzazione, spegnere il monitor, aprire lo sportello dell'unità CD-ROM e molto altro.
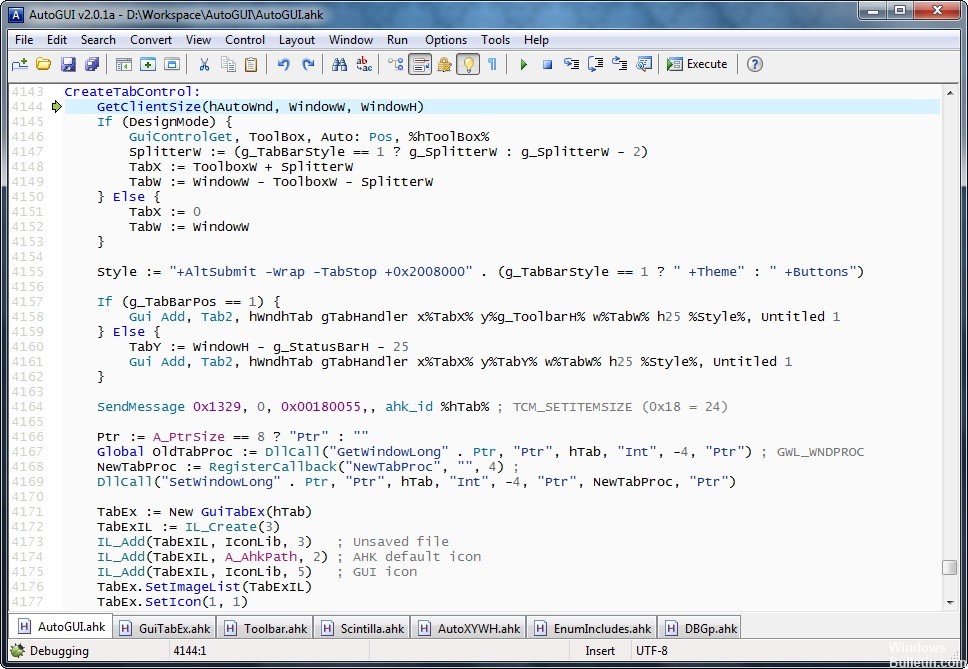
Utilizzo del comando AutoHotKey
Ecco un esempio di un comando AutoHotKey per silenziare un microfono con nircmd. Devi giocare con il numero alla fine, si riferisce al numero del microfono.
#z :: Esegui c: \ tools \ nircmd \ nircmd.exe mutesysvolume 2 microfono 2
Premi i tasti Windows + Z per attivare l'audio.
Suggerimento esperto: Questo strumento di riparazione esegue la scansione dei repository e sostituisce i file corrotti o mancanti se nessuno di questi metodi ha funzionato. Funziona bene nella maggior parte dei casi in cui il problema è dovuto alla corruzione del sistema. Questo strumento ottimizzerà anche il tuo sistema per massimizzare le prestazioni. Può essere scaricato da Cliccando qui

CCNA, Web Developer, PC Risoluzione dei problemi
Sono un appassionato di computer e un professionista IT praticante. Ho alle spalle anni di esperienza nella programmazione di computer, risoluzione dei problemi hardware e riparazione. Sono specializzato in sviluppo Web e progettazione di database. Ho anche una certificazione CCNA per la progettazione della rete e la risoluzione dei problemi.

