Aggiornato 2024 di aprile: smetti di ricevere messaggi di errore e rallenta il tuo sistema con il nostro strumento di ottimizzazione. Scaricalo ora su questo link
- Scarica e installa lo strumento di riparazione qui.
- Lascia che scansioni il tuo computer.
- Lo strumento sarà quindi ripara il tuo computer.
La vecchia versione di Edge funziona in modo simile a Internet Explorer per alcuni aspetti e il motore di rendering non era ampiamente supportato come Chromium. La buona notizia è che Microsoft ha rimosso tutte le cose buone da Chromium e ne ha sostituito gran parte con le proprie API. Ciò significa che se non sei un fan di Google, non dovresti preoccuparti troppo di utilizzare il nuovo Edge Browser.

OK, quindi oggi parleremo di come allegare pagine Web alla barra delle applicazioni di Windows 10 tramite Edge. Questa funzione è molto utile se desideri avviare rapidamente un sito Web, soprattutto se Edge non è ancora aperto. Il compito è semplicissimo da portare a termine, quindi vediamo come possiamo farlo ora.
Ecco i passaggi per aggiungere un sito Web Microsoft Edge alla barra delle applicazioni di Windows 10
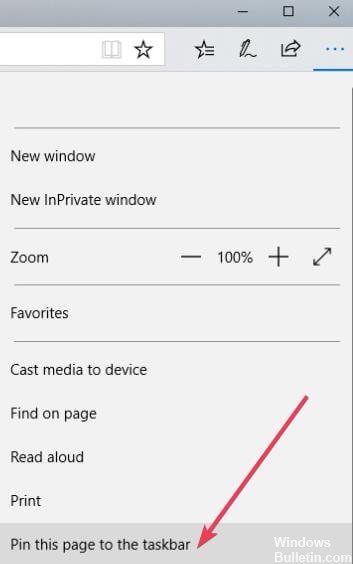
Microsoft Edge ora consente agli utenti di aggiungere i loro siti Web più visitati alla barra delle applicazioni. Possono quindi fare clic sull'icona appuntata per aprire il sito in una nuova scheda.
- Apri Microsoft Edge.
- Digitare l'URL del sito Web preferito e fare clic su Invio.
- Fare clic sull'icona con i puntini di sospensione (...) a destra per aprire un menu a discesa.
- Scorri verso il basso e trova questa pagina sulla barra delle applicazioni. Fare clic per aggiungere la pagina alla barra delle applicazioni. Puoi anche usare gli stessi passaggi per aggiungere la pagina al menu Start. Basta fare clic sul collegamento desiderato nell'elenco a discesa.
Aggiornamento di aprile 2024:
Ora puoi prevenire i problemi del PC utilizzando questo strumento, ad esempio proteggendoti dalla perdita di file e dal malware. Inoltre è un ottimo modo per ottimizzare il computer per le massime prestazioni. Il programma corregge facilmente gli errori comuni che potrebbero verificarsi sui sistemi Windows, senza bisogno di ore di risoluzione dei problemi quando hai la soluzione perfetta a portata di mano:
- Passo 1: Scarica PC Repair & Optimizer Tool (Windows 10, 8, 7, XP, Vista - Certificato Microsoft Gold).
- Passaggio 2: fare clic su "Avvio scansione"Per trovare problemi di registro di Windows che potrebbero causare problemi al PC.
- Passaggio 3: fare clic su "Ripara tutto"Per risolvere tutti i problemi.
Nota: puoi anche utilizzare Chromium Edge per aggiungere questi siti Web al menu Start. Puoi farlo facendo clic sullo stesso menu a tre punti e selezionando l'opzione Aggiungi questa pagina al menu Start.
Se si desidera sbloccare un sito Web:
Potrebbe essere necessario rimuovere la barra delle applicazioni in un secondo momento.
Non preoccuparti, c'è sempre un'opzione per rimuovere i siti Web bloccati.
Ecco i passi da seguire:
- Basta sfogliare la barra delle applicazioni e fare clic con il pulsante destro del mouse sul sito Web bloccato.
- Vedrai un elenco di opzioni. Fare clic su Decolla per rimuovere il sito Web.
Il sito Web non è più visibile nella barra delle applicazioni.
Semplice e facile, non è vero? Sì, siamo d'accordo al 100% con la tua valutazione. Ora vai avanti e aggiungi i tuoi siti web, perché puoi aggiungerne quanti ne vuoi.
Suggerimento esperto: Questo strumento di riparazione esegue la scansione dei repository e sostituisce i file corrotti o mancanti se nessuno di questi metodi ha funzionato. Funziona bene nella maggior parte dei casi in cui il problema è dovuto alla corruzione del sistema. Questo strumento ottimizzerà anche il tuo sistema per massimizzare le prestazioni. Può essere scaricato da Cliccando qui

CCNA, Web Developer, PC Risoluzione dei problemi
Sono un appassionato di computer e un professionista IT praticante. Ho alle spalle anni di esperienza nella programmazione di computer, risoluzione dei problemi hardware e riparazione. Sono specializzato in sviluppo Web e progettazione di database. Ho anche una certificazione CCNA per la progettazione della rete e la risoluzione dei problemi.

