Aggiornato 2024 di aprile: smetti di ricevere messaggi di errore e rallenta il tuo sistema con il nostro strumento di ottimizzazione. Scaricalo ora su questo link
- Scarica e installa lo strumento di riparazione qui.
- Lascia che scansioni il tuo computer.
- Lo strumento sarà quindi ripara il tuo computer.
Probabilmente hai un sacco di script e PowerShell moduli che usi ogni giorno Questi script eseguono una serie di azioni diverse. Ricorda la sintassi utilizzata da uno script per chiamare questo comando o, se sei sfortunato, scopri esattamente che cosa è uno script eseguito per fermare questo server di produzione è quasi impossibile.
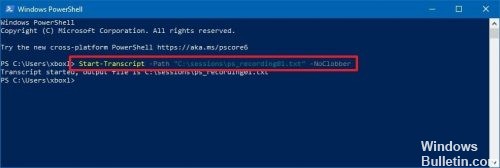
È possibile implementare una sorta di framework di registrazione che scrive vari comandi in un file di testo, ma sarebbe più facile registrare tutti questi comandi. Le trascrizioni di PowerShell consentono questa registrazione.
Start-Transcript
Il comando cmd di Start-Transcript consente di creare un record di tutto o parte di una sessione di PowerShell in un file di testo. La trascrizione contiene tutti i comandi che l'utente inserisce e tutte le uscite che appaiono sulla console.
A partire da Windows PowerShell 5.0, Start-Transcript include il nome host nel nome file generato di tutte le trascrizioni. Questo è particolarmente utile se la registrazione è centralizzata nella tua organizzazione. I file creati con il cmdlet Start-Transcript contengono caratteri casuali nei nomi per evitare il rischio di sovrascrittura o duplicazione quando due o più trascrizioni vengono avviate contemporaneamente. Inoltre impedisce la scoperta non autorizzata di trascrizioni archiviate in una condivisione di file centrale. Sotto Windows PowerShell 5.0, il cmdlet Start-Transcript funziona anche in Windows PowerShell ISE.
Aggiornamento di aprile 2024:
Ora puoi prevenire i problemi del PC utilizzando questo strumento, ad esempio proteggendoti dalla perdita di file e dal malware. Inoltre è un ottimo modo per ottimizzare il computer per le massime prestazioni. Il programma corregge facilmente gli errori comuni che potrebbero verificarsi sui sistemi Windows, senza bisogno di ore di risoluzione dei problemi quando hai la soluzione perfetta a portata di mano:
- Passo 1: Scarica PC Repair & Optimizer Tool (Windows 10, 8, 7, XP, Vista - Certificato Microsoft Gold).
- Passaggio 2: fare clic su "Avvio scansione"Per trovare problemi di registro di Windows che potrebbero causare problemi al PC.
- Passaggio 3: fare clic su "Ripara tutto"Per risolvere tutti i problemi.
Come registrare una sessione di comando in PowerShell
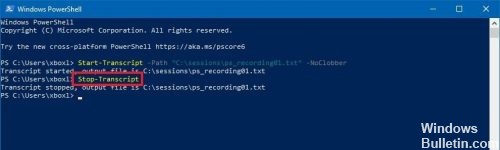
Per creare una trascrizione di ciascun comando digitato in PowerShell in una particolare sessione della console, effettuare le seguenti operazioni:
Apri Start.
Se stai cercando PowerShell, fai clic sul risultato Top per aprire l'esperienza.
Digitare il seguente comando per iniziare a salvare la sessione in un file di testo, quindi premere Invio:
Avvia trascrizione -Percorso "C: \ Folder \ PATH \ POWERSHELL_TRANSCRIPT_FILENAME.txt" -NoClobber
Nel comando, assicurarsi di aggiornare il file di testo con la posizione e il nome del file che si desidera utilizzare. L'opzione -NoClobber impedisce la sovrascrittura di un record esistente.
Una volta completati i passaggi, è possibile continuare a eseguire normalmente i comandi e, in background, PowerShell crea una trascrizione in un file di testo e la salva nel percorso specificato nel comando.
https://superuser.com/questions/1309138/how-to-record-a-terminal-session-in-windows
Suggerimento esperto: Questo strumento di riparazione esegue la scansione dei repository e sostituisce i file corrotti o mancanti se nessuno di questi metodi ha funzionato. Funziona bene nella maggior parte dei casi in cui il problema è dovuto alla corruzione del sistema. Questo strumento ottimizzerà anche il tuo sistema per massimizzare le prestazioni. Può essere scaricato da Cliccando qui

CCNA, Web Developer, PC Risoluzione dei problemi
Sono un appassionato di computer e un professionista IT praticante. Ho alle spalle anni di esperienza nella programmazione di computer, risoluzione dei problemi hardware e riparazione. Sono specializzato in sviluppo Web e progettazione di database. Ho anche una certificazione CCNA per la progettazione della rete e la risoluzione dei problemi.

