Aggiornato 2024 di aprile: smetti di ricevere messaggi di errore e rallenta il tuo sistema con il nostro strumento di ottimizzazione. Scaricalo ora su questo link
- Scarica e installa lo strumento di riparazione qui.
- Lascia che scansioni il tuo computer.
- Lo strumento sarà quindi ripara il tuo computer.
Per impostazione predefinita, il tuo computer dischi fissi utilizzare lo stesso nome "Disco locale". Usano lettere di unità come C, D, E, F, ecc. Per distinguere tra diversi dischi rigidi. A volte potresti voler cambiare il nome del disco rigido per facilitare l'identificazione. In questo articolo, ti mostreremo come rinominare il disco rigido in Windows 10.
Utilizzare Disk Management Console per rinominare l'unità in Windows 10
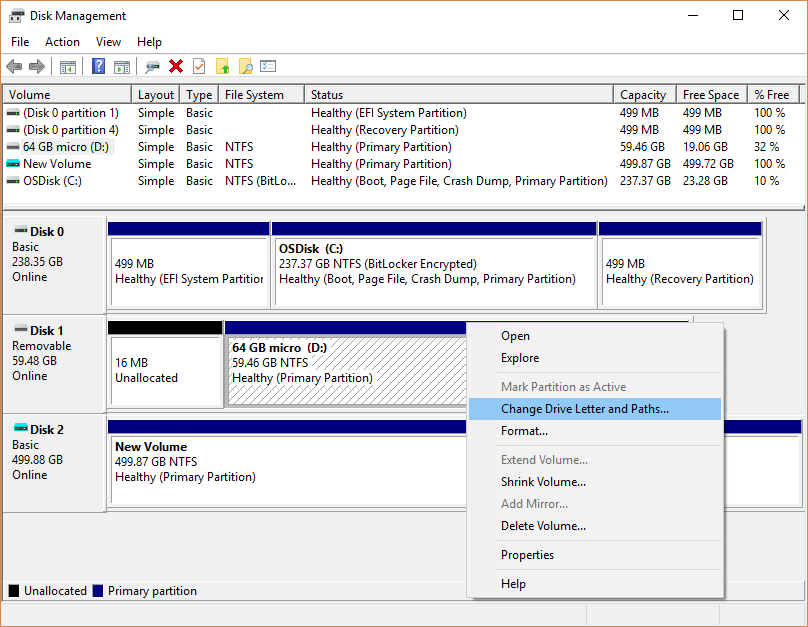
Se non ti piace la lettera di unità assegnata a un'unità o se si dispone di un'unità che non ha ancora una lettera di unità, è possibile modificarla utilizzando Gestione disco.
Aggiornamento di aprile 2024:
Ora puoi prevenire i problemi del PC utilizzando questo strumento, ad esempio proteggendoti dalla perdita di file e dal malware. Inoltre è un ottimo modo per ottimizzare il computer per le massime prestazioni. Il programma corregge facilmente gli errori comuni che potrebbero verificarsi sui sistemi Windows, senza bisogno di ore di risoluzione dei problemi quando hai la soluzione perfetta a portata di mano:
- Passo 1: Scarica PC Repair & Optimizer Tool (Windows 10, 8, 7, XP, Vista - Certificato Microsoft Gold).
- Passaggio 2: fare clic su "Avvio scansione"Per trovare problemi di registro di Windows che potrebbero causare problemi al PC.
- Passaggio 3: fare clic su "Ripara tutto"Per risolvere tutti i problemi.
- Assicurarsi che l'unità che si rietichetta non sia in uso e che nessun file su tale unità sia aperto.
- Fare clic con il pulsante destro del mouse sul pulsante "Start".
- Fare clic su Gestione disco per aprire la Console di gestione disco.
- Fare clic con il tasto destro del mouse sul volume contenente la lettera di unità che si desidera modificare.
- Fai clic su Cambia lettera e percorso dell'unità.
- Fai clic sul pulsante Modifica.
- Scegli da un elenco di lettere di unità disponibili. (Non utilizzare A o B, che in precedenza erano riservati alle unità disco floppy e talvolta possono confondere il software precedente).
- Fare clic sul pulsante OK.
- Fai clic su Sì quando viene visualizzata una finestra pop-up che ti chiede se vuoi davvero farlo.
- Chiudi la console di gestione del disco.
Rinomina il disco nelle sue proprietà.
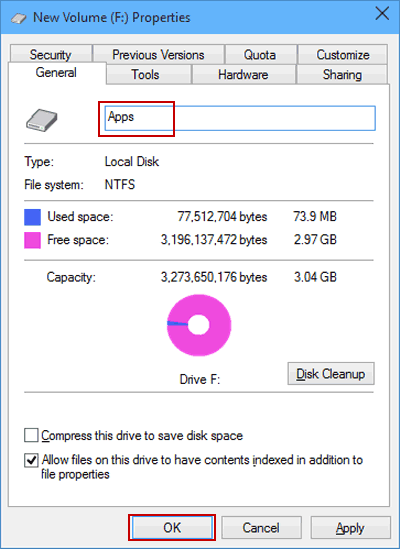
- Fare clic con il tasto destro del mouse su un disco rigido e selezionare Proprietà dal menu.
- In Impostazioni generali, digita il nuovo nome nel campo del nome e fai clic su OK.
Rinomina un disco rigido al prompt dei comandi
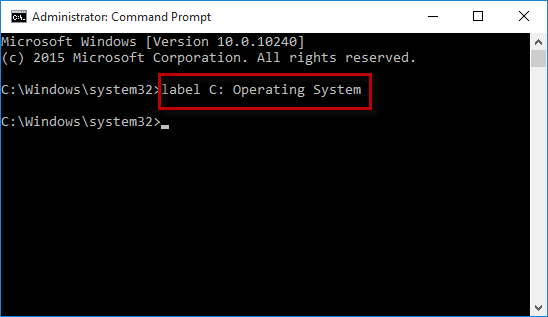
Passaggio 1: premere Win + X, quindi selezionare Prompt dei comandi (amministratore) dal menu per aprire il prompt dei comandi come amministratore in Windows 10.
Passaggio 2: digitare il comando: label: e premere Invio. Ad esempio, digitare Etichetta C: Sistema operativo e premere Invio per modificare il nome dell'unità C locale in "Sistema operativo".
Qual è il tuo metodo preferito per rinominare le unità in Windows 10?
Come hai visto in questo manuale, ci sono molti modi per rinominare un'unità in Windows 10. Sfortunatamente, non tutti funzionano per tutti i tipi di guida. Alcuni metodi possono essere utilizzati per rinominare sia le unità di rete che le unità di archiviazione, mentre altri funzionano solo per le unità di archiviazione. Ci auguriamo che la nostra guida possa aiutarti a trovare la soluzione di cui hai bisogno per il tipo di unità che desideri rinominare. In caso di problemi o errori, non esitare a segnalarli nei commenti qui sotto.
https://www.techrepublic.com/article/how-to-assign-a-drive-letter-in-windows-10/
Suggerimento esperto: Questo strumento di riparazione esegue la scansione dei repository e sostituisce i file corrotti o mancanti se nessuno di questi metodi ha funzionato. Funziona bene nella maggior parte dei casi in cui il problema è dovuto alla corruzione del sistema. Questo strumento ottimizzerà anche il tuo sistema per massimizzare le prestazioni. Può essere scaricato da Cliccando qui

CCNA, Web Developer, PC Risoluzione dei problemi
Sono un appassionato di computer e un professionista IT praticante. Ho alle spalle anni di esperienza nella programmazione di computer, risoluzione dei problemi hardware e riparazione. Sono specializzato in sviluppo Web e progettazione di database. Ho anche una certificazione CCNA per la progettazione della rete e la risoluzione dei problemi.

