Aggiornato 2024 di aprile: smetti di ricevere messaggi di errore e rallenta il tuo sistema con il nostro strumento di ottimizzazione. Scaricalo ora su questo link
- Scarica e installa lo strumento di riparazione qui.
- Lascia che scansioni il tuo computer.
- Lo strumento sarà quindi ripara il tuo computer.
Stai lavorando in un foglio di calcolo Excel e premi uno dei tasti freccia sulla tastiera per passare alla cella successiva. Ma invece di passare alla cella successiva, l'intero foglio di lavoro è stato spostato.
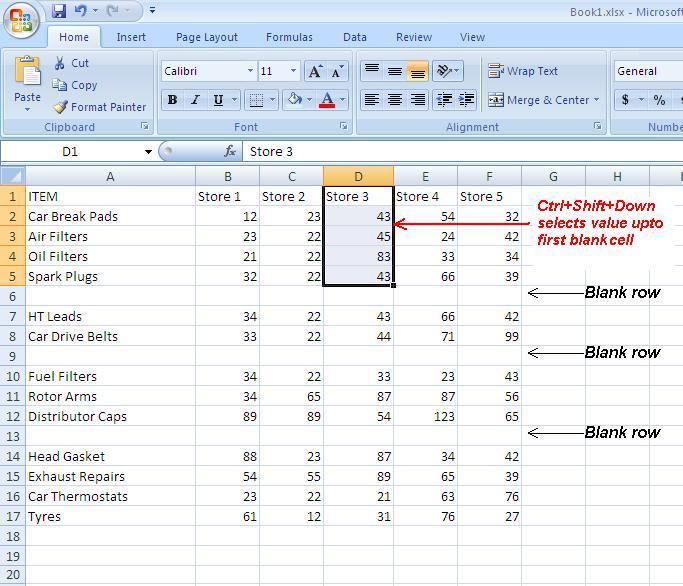
Quando la funzione di blocco scorrimento è abilitata, premendo uno dei tasti freccia si consente Microsoft Excel per spostare l'intero foglio di calcolo in questa direzione invece di passare alla cella successiva. Sebbene sia utile per un utente visualizzare un foglio di lavoro di grandi dimensioni, è anche abbastanza fastidioso per coloro che hanno abilitato questa funzione per errore. Le seguenti sezioni forniscono istruzioni rapide e semplici su come disabilitare la funzione di blocco scorrimento.
Disabilita il blocco scorrimento
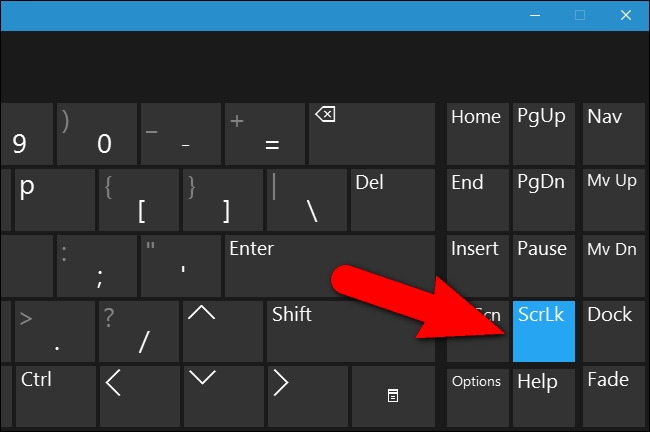
Quando viene selezionata una cella su un foglio e si premono i tasti freccia, la selezione di solito si sposta tra le singole celle, su o giù, o sinistra o destra, a seconda del tasto freccia che si preme. Tuttavia, se si premono i tasti freccia mentre è attivato il blocco scorrimento, si scorrerà una riga verso l'alto o una riga verso il basso. Oppure scorri una colonna a sinistra o una colonna a destra. Il tasto di blocco scorrimento è un tasto di blocco della tastiera, proprio come il tasto BLOC MAIUSC. Dopo aver premuto, viene attivata la funzione di blocco scorrimento. Per passare da una cella all'altra utilizzando i tasti freccia, è necessario disabilitare il blocco dello scorrimento.
Aggiornamento di aprile 2024:
Ora puoi prevenire i problemi del PC utilizzando questo strumento, ad esempio proteggendoti dalla perdita di file e dal malware. Inoltre è un ottimo modo per ottimizzare il computer per le massime prestazioni. Il programma corregge facilmente gli errori comuni che potrebbero verificarsi sui sistemi Windows, senza bisogno di ore di risoluzione dei problemi quando hai la soluzione perfetta a portata di mano:
- Passo 1: Scarica PC Repair & Optimizer Tool (Windows 10, 8, 7, XP, Vista - Certificato Microsoft Gold).
- Passaggio 2: fare clic su "Avvio scansione"Per trovare problemi di registro di Windows che potrebbero causare problemi al PC.
- Passaggio 3: fare clic su "Ripara tutto"Per risolvere tutti i problemi.
Se hai un desktop, guarda sotto:
- Hai premuto il pulsante Blocco scorrimento. Verificare la funzione di blocco dello scorrimento e premere nuovamente questo pulsante.
Se hai un laptop, potresti non trovare il pulsante Blocco scorrimento. Quindi quello che devi fare è:
- Tocca Avvia e cerca la tastiera su schermo negli accessori.
- Quando apri l'applicazione, noterai che il pulsante di blocco scorrimento è invertito verso l'alto o che puoi dire premuto. Cliccaci di nuovo, eccoci.

Chiavi dello stato del Sticky Ciclismo
Come diversi utenti hanno sottolineato, questo problema può verificarsi anche se i tasti permanenti sono difettosi e in condizioni di limbo. Si scopre che questo confonde Excel nella convinzione che il blocco dello schermo sia abilitato anche se non lo è.
Se ritieni che questo scenario si applichi alla tua situazione attuale, puoi risolverlo disabilitando temporaneamente la funzione Tasti permanenti prima di disabilitarlo di nuovo. Successivamente, il tasto freccia dovrebbe funzionare correttamente.
Disattivazione di componenti aggiuntivi sospetti
Un altro possibile scenario in cui si verifica questo errore è un componente aggiuntivo sospetto attualmente attivo in Excel o un conflitto di componente aggiuntivo che porta a questo problema. Diversi utenti che hanno difficoltà a risolvere questo problema hanno riferito di essere stati in grado di risolverlo disabilitando tutti i componenti aggiuntivi e riattivandoli sistematicamente fino a quando non hanno identificato l'autore del problema.
CONCLUSIONE
Infine, assicurati di controllare le impostazioni di configurazione in Excel che controllano il funzionamento del tasto Invio. Puoi farlo selezionando Strumenti | Opzioni e facendo clic sulla scheda Modifica. L'impostazione Sposta selezione dopo immissione controlla cosa succede quando si preme Invio.
https://www.quora.com/Why-are-arrow-keys-not-working-on-MS-Excel-on-laptop
Suggerimento esperto: Questo strumento di riparazione esegue la scansione dei repository e sostituisce i file corrotti o mancanti se nessuno di questi metodi ha funzionato. Funziona bene nella maggior parte dei casi in cui il problema è dovuto alla corruzione del sistema. Questo strumento ottimizzerà anche il tuo sistema per massimizzare le prestazioni. Può essere scaricato da Cliccando qui

CCNA, Web Developer, PC Risoluzione dei problemi
Sono un appassionato di computer e un professionista IT praticante. Ho alle spalle anni di esperienza nella programmazione di computer, risoluzione dei problemi hardware e riparazione. Sono specializzato in sviluppo Web e progettazione di database. Ho anche una certificazione CCNA per la progettazione della rete e la risoluzione dei problemi.

