Aggiornato 2024 di aprile: smetti di ricevere messaggi di errore e rallenta il tuo sistema con il nostro strumento di ottimizzazione. Scaricalo ora su questo link
- Scarica e installa lo strumento di riparazione qui.
- Lascia che scansioni il tuo computer.
- Lo strumento sarà quindi ripara il tuo computer.
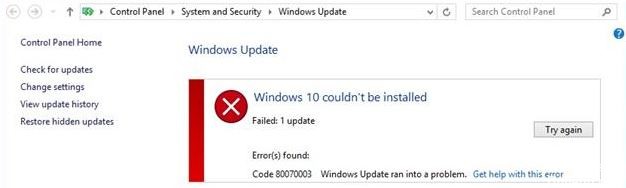
Mentre molti utenti stanno aggiornando i propri computer a Windows 10. Alcuni di loro non possono aggiornare il proprio computer a Windows 10 a causa dell'errore 80070003. Per questo motivo, Windows 10 non può essere avviato e fallirà ogni volta.
Sembra che ci sia un bug in Windows Update Center che deve essere corretto prima di poter eseguire l'aggiornamento. A volte è necessario inviare anche gli aggiornamenti in modo che possano essere scaricati e installati. Segui queste istruzioni per correggere l'errore 80070003.
Quali sono le cause dell'errore 80070003 "Impossibile installare Windows 10"?

- Questo codice di errore viene visualizzato quando si tenta di eseguire l'installazione da una qualsiasi delle origini, ad esempio il sito Web di Windows Update, il sito Web di aggiornamento e il server dei servizi di aggiornamento di Windows Server.
- Se l'aggiornamento non è riuscito, vedrai una X rossa accanto ad essa e visualizzerai questo codice di errore.
- Questo accade quando i file sono mancanti o danneggiati.
Come risolvere l'errore 80070003 "Impossibile installare Windows 10"`?
Aggiornamento di aprile 2024:
Ora puoi prevenire i problemi del PC utilizzando questo strumento, ad esempio proteggendoti dalla perdita di file e dal malware. Inoltre è un ottimo modo per ottimizzare il computer per le massime prestazioni. Il programma corregge facilmente gli errori comuni che potrebbero verificarsi sui sistemi Windows, senza bisogno di ore di risoluzione dei problemi quando hai la soluzione perfetta a portata di mano:
- Passo 1: Scarica PC Repair & Optimizer Tool (Windows 10, 8, 7, XP, Vista - Certificato Microsoft Gold).
- Passaggio 2: fare clic su "Avvio scansione"Per trovare problemi di registro di Windows che potrebbero causare problemi al PC.
- Passaggio 3: fare clic su "Ripara tutto"Per risolvere tutti i problemi.

Esegui DISM
- Tieni premuti il tasto Windows e il tasto X.
- Nel menu che appare, fai nuovamente clic sull'icona del prompt dei comandi (amministratore) a sinistra.
- Digita quanto segue nella riga di comando:
Dism/Online/Pulizia-immagine/ScanHealth. - Premi il tasto Invio sulla tastiera.
- Nella finestra del prompt, digita quanto segue:
Dism / Online / Cleanup-Image / RestoreHealth. - Premi il tasto Invio sulla tastiera.
- Il processo richiederà circa 10 minuti.
- Al termine del processo, riavvia il sistema operativo 10.
- Dopo aver riavviato la macchina, controlla di nuovo se la funzione di aggiornamento di Windows funziona normalmente.
Se il codice di errore non scompare, prova a disabilitare il software antivirus. È possibile che il tuo software antivirus classifichi erroneamente gli aggiornamenti di Windows come malware e quindi li blocchi.
Se ricevi l'errore 0x80070003 quando provi a installare una versione più recente di Windows 10, puoi anche eseguire lo strumento di risoluzione dei problemi di Windows Update integrato.
Avvia lo strumento di risoluzione dei problemi di Windows Update
- Scarica lo strumento di risoluzione dei problemi di Windows Update
- Fare clic con il tasto sinistro o toccare l'opzione Salva file.
- Quindi fare clic con il pulsante sinistro del mouse o fare clic sul pulsante OK.
- Consenti il completamento del download.
- Passa alla directory in cui hai scaricato lo strumento di risoluzione dei problemi e fai clic con il pulsante destro del mouse o toccalo.
- Nel menu che appare, fai clic con il pulsante sinistro del mouse o tocca Esegui come amministratore.
- Fare clic con il pulsante sinistro del mouse o toccare Sì quando viene visualizzato il messaggio Controllo account utente.
- Segui le istruzioni sullo schermo per completare l'installazione dello strumento di risoluzione dei problemi di Windows Update.
- Riavvia il sistema operativo al termine della risoluzione dei problemi.
- Ricontrolla per vedere se puoi aggiornare da Windows 10 senza ricevere il codice di errore 0x80070003.
Riavvia o chiudi i servizi di Windows Update
- Sposta il puntatore del mouse nella parte in alto a destra dello schermo.
- Fare clic o fare clic con il pulsante sinistro del mouse sulla funzione di ricerca visualizzata lì.
- Nella finestra di dialogo di ricerca, digitare: Pannello di controllo.
- Al termine della ricerca, fare clic con il pulsante sinistro del mouse o toccare l'icona Pannello di controllo.
- Fare clic o fare clic con il pulsante sinistro del mouse nella casella di ricerca del Pannello di controllo.
- Immettere quanto segue nel campo di ricerca: Amministrazione (senza virgolette).
- Fare clic o fare clic con il pulsante sinistro del mouse sulla funzione Programmi di amministrazione.
- Ora fai doppio clic sulla funzione Servizi.
- Nell'elenco che appare, cerca Windows Update.
- Ora fai clic con il pulsante destro del mouse o tieni premuto Windows Update.
- Nel menu che appare, fai clic o fai clic con il pulsante sinistro del mouse sul pulsante Interrompi. Puoi anche selezionare l'opzione Riavvia.
- Riavvia il sistema operativo Windows 10.
- Torna al servizio Windows Update, fai clic con il pulsante sinistro del mouse e seleziona Avvia.
Riavvia Windows Update al prompt dei comandi
- Fai clic con il pulsante sinistro del mouse o fai clic sulla riga di comando (Amministratore) che hai sul tuo sistema operativo Windows 10.
- Se ti vengono richiesti un account e una password di amministratore, inseriscili.
- Nella finestra del prompt, digita quanto segue:
netto stop wuauser. - Premi il tasto Invio sulla tastiera.
- Quindi digitare quanto segue al prompt dei comandi:
bit di stop netto. - Premi il tasto Invio sulla tastiera.
- Riavvia il sistema operativo 10.
- Dopo il riavvio della macchina, aprire nuovamente la finestra della riga di comando.
- Nella finestra della riga di comando, digita quanto segue:
avvio netto wuaserv. - Premi il tasto Invio sulla tastiera.
- Digitare quanto segue nella finestra della riga di comando: net start bit.
- Premi il tasto Invio sulla tastiera.
- Ora prova a eseguire nuovamente la funzione di aggiornamento di Windows e verifica se questa volta funziona.
Suggerimento esperto: Questo strumento di riparazione esegue la scansione dei repository e sostituisce i file corrotti o mancanti se nessuno di questi metodi ha funzionato. Funziona bene nella maggior parte dei casi in cui il problema è dovuto alla corruzione del sistema. Questo strumento ottimizzerà anche il tuo sistema per massimizzare le prestazioni. Può essere scaricato da Cliccando qui
Domande frequenti
Come posso risolvere la mia impossibilità di installare Windows 10?
- Assicurati di avere abbastanza memoria sul tuo dispositivo.
- Esegui l'aggiornamento di Windows più volte.
- Verifica la presenza di driver di terze parti e scarica eventuali aggiornamenti.
- Disabilita qualsiasi hardware aggiuntivo.
- Verificare la presenza di errori in Gestione dispositivi.
- Disinstalla i programmi di sicurezza di terze parti.
- Correggi gli errori del disco rigido.
- Eseguire un riavvio pulito di Windows.
Come posso diagnosticare i problemi di Windows 10?
- Scegli Start -> Impostazioni -> Aggiornamento e sicurezza -> Risoluzione dei problemi o seleziona il collegamento Risoluzione dei problemi alla fine di questo argomento.
- Seleziona il tipo di risoluzione dei problemi che desideri eseguire, quindi seleziona Esegui risoluzione dei problemi.
- Esegui lo strumento di risoluzione dei problemi, quindi rispondi alle domande visualizzate sullo schermo.
Come correggere il codice di errore 80070003?
- Chiudi/arresta tutte le istanze di MS Teams.
- Elimina tutti i file che si trovano nel seguente percorso: C: Users*AppDataRoamingMicrosoftTeams.
- Aggiorna Microsoft 365 e Teams alla versione più recente disponibile nel ramo della versione.
Perché non riesco a installare Windows 10?
Il file potrebbe avere l'estensione sbagliata e dovresti provare a cambiarlo per risolvere il problema. Il problema potrebbe essere causato da problemi con il gestore di avvio, quindi prova a ripristinarlo. Un servizio o un programma potrebbe causare il problema. Prova a riavviare ed eseguire l'installazione.


