Aggiornato maggio 2024: smetti di ricevere messaggi di errore e rallenta il tuo sistema con il nostro strumento di ottimizzazione. Scaricalo ora su questo link
- Scarica e installa lo strumento di riparazione qui.
- Lascia che scansioni il tuo computer.
- Lo strumento sarà quindi ripara il tuo computer.
Molti utenti di Windows segnalano di non poter utilizzare la videocamera integrata o esterna con Google Hangouts. Gli utenti interessati segnalano che la fotocamera funziona correttamente con altre applicazioni (integrate e di terze parti). Il problema non sembra essere limitato a una particolare versione di Windows o di un browser, come è stato confermato su Windows 7 e Windows 10 e su una varietà di browser come Chrome, Firefox e Microsoft Edge.

Controlla le impostazioni di Hangouts
- Fai clic su Impostazioni nella parte superiore della finestra della videochiamata.
- Assicurarsi che sia selezionato il dispositivo corretto per ciascuna impostazione (modificarlo con la freccia giù):
Fotocamera: se la fotocamera funziona, vedrai il tuo video nell'angolo in alto a destra.
Microfono: per testare il microfono, parla e chiedi se l'altra persona può sentirti.
Altoparlanti: per testare gli altoparlanti, fare clic su Prova.
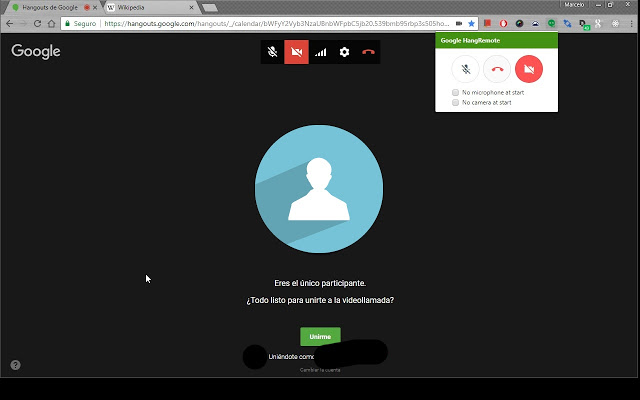
Controlla il tuo hardware
- Assicurarsi che il microfono, la fotocamera e gli altoparlanti siano collegati al computer e accesi (il microfono non è disattivato).
- Se si collega l'hardware tramite USB, verificare se è necessario installare il software dal produttore del dispositivo.
- Assicurarsi che altri programmi sul computer non utilizzino il microfono, la fotocamera o gli altoparlanti.
- Nella parte inferiore della finestra della videochiamata, assicurati che il microfono o la videocamera siano accesi.
Aggiornamento maggio 2024:
Ora puoi prevenire i problemi del PC utilizzando questo strumento, ad esempio proteggendoti dalla perdita di file e dal malware. Inoltre è un ottimo modo per ottimizzare il computer per le massime prestazioni. Il programma corregge facilmente gli errori comuni che potrebbero verificarsi sui sistemi Windows, senza bisogno di ore di risoluzione dei problemi quando hai la soluzione perfetta a portata di mano:
- Passo 1: Scarica PC Repair & Optimizer Tool (Windows 10, 8, 7, XP, Vista - Certificato Microsoft Gold).
- Passaggio 2: fare clic su "Avvio scansione"Per trovare problemi di registro di Windows che potrebbero causare problemi al PC.
- Passaggio 3: fare clic su "Ripara tutto"Per risolvere tutti i problemi.
Verifica delle impostazioni audio in Windows
Se si modifica una di queste impostazioni, potrebbe essere necessario riavviare il browser (Chrome, Firefox, ecc.).
I dettagli qui possono variare a seconda della versione di Windows. Quindi, se il tuo computer non dice esattamente la stessa cosa, cerca qualcosa di simile.
- Fare clic con il tasto destro del mouse sul controllo del volume (icona dell'altoparlante) nella parte inferiore destra della barra delle applicazioni. Viene visualizzata la finestra di dialogo Audio.
- Nella scheda Lettura:
- Selezionare il dispositivo appropriato (utilizzo qui le mie cuffie USB Logitech).
- Fai clic su Definisci impostazioni predefinite di seguito. È necessario selezionare la casella verde sul dispositivo dopo averla impostata come valore predefinito.
- Ripetere il passaggio 2 della scheda Registrazione.
- Fare clic su OK.
- Inserisci di nuovo la videochiamata.
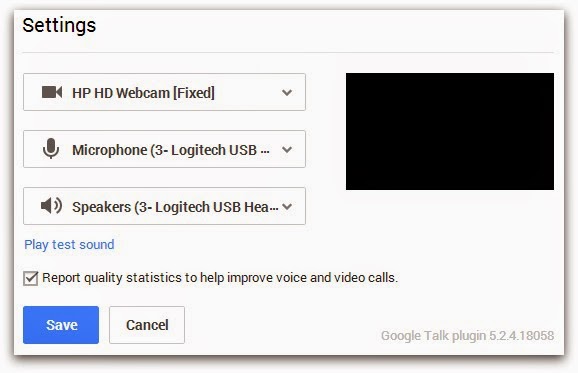
Per consentire a Google Hangouts e / o Google Talk di utilizzare la videocamera e / o il microfono
- Apri Google Chrome.
- Seleziona Chrome-> Impostazioni.
- Scorri la finestra verso il basso e scegli Visualizza impostazioni avanzate ...
- Nella sezione Privacy fare clic sul pulsante Impostazioni contenuto….
- Per attivare il microfono: scorrere fino alla sezione Microfono e selezionare il pulsante di opzione accanto a Chiedi se una pagina deve accedere al microfono (consigliata). *
- Per attivare la fotocamera: scorrere fino alla sezione Fotocamera e selezionare il pulsante di opzione accanto a Sk se una pagina dovesse accedi alla tua fotocamera (consigliato).*
- Chiudi la scheda Preferenze di Chrome. Se un sito Web o un'applicazione richiede l'accesso alla videocamera o al microfono, viene visualizzato un messaggio a comparsa in cui è possibile scegliere se consentire o meno l'accesso alla risorsa.
* Per alcune versioni di Chrome, la sezione può essere chiamata Media. I pulsanti di opzione nell'area Media per attivare il microfono e / o la fotocamera sono gli stessi descritti sopra.
Chrome, Firefox e Opera
- Se non hai ancora interagito con il prompt di Hangouts, individualo nella parte in alto a sinistra dello schermo (subito dopo aver tentato di aprire una videochiamata con qualcuno) e fai clic su Consenti.
- Se questo prompt non viene più visualizzato, è possibile che tu abbia già interagito con il prompt e lo abbia disabilitato per impostazione predefinita. In questo caso, puoi consentire alla videocamera di accedere ai luoghi di incontro facendo clic sull'icona a comparsa bloccata nell'angolo in alto a destra dello schermo.
- Dopo aver fatto clic sull'icona a comparsa, selezionare il pulsante associato a Consenti sempre * URL * per accedere alla videocamera e al microfono. Quindi assicurarsi che sia selezionata la fotocamera corretta prima di fare clic sul pulsante Fine.
https://support.google.com/hangouts/answer/1355579?hl=en
Suggerimento esperto: Questo strumento di riparazione esegue la scansione dei repository e sostituisce i file corrotti o mancanti se nessuno di questi metodi ha funzionato. Funziona bene nella maggior parte dei casi in cui il problema è dovuto alla corruzione del sistema. Questo strumento ottimizzerà anche il tuo sistema per massimizzare le prestazioni. Può essere scaricato da Cliccando qui

CCNA, Web Developer, PC Risoluzione dei problemi
Sono un appassionato di computer e un professionista IT praticante. Ho alle spalle anni di esperienza nella programmazione di computer, risoluzione dei problemi hardware e riparazione. Sono specializzato in sviluppo Web e progettazione di database. Ho anche una certificazione CCNA per la progettazione della rete e la risoluzione dei problemi.

