Aggiornato 2024 di aprile: smetti di ricevere messaggi di errore e rallenta il tuo sistema con il nostro strumento di ottimizzazione. Scaricalo ora su questo link
- Scarica e installa lo strumento di riparazione qui.
- Lascia che scansioni il tuo computer.
- Lo strumento sarà quindi ripara il tuo computer.
Se Kodi non può essere aperto su Windows, di solito è un segno che qualcosa è andato storto. Questo problema si verifica spesso dopo che gli utenti hanno aggiornato Windows o Kodi alla versione più recente o dopo aver installato alcuni componenti aggiuntivi. Questo problema è anche correlato a problemi di congelamento quando si tenta di lasciare Kodi e una serie di altri problemi minori.
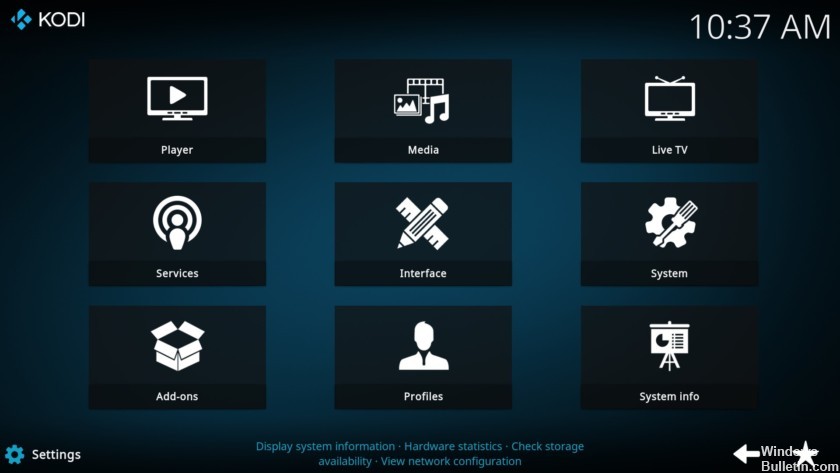
Cos'è Kodi?
Precedentemente noto come XBMC, Kodi è il lettore multimediale gratuito e coerente che supporta tutti i tipi di musica e video su tutti i sistemi operativi Windows come Windows 7, 8 e 10, non ha scopo di lucro e mira a fornire innumerevoli fonti.
Quando ricevi il cofanetto Kodi, puoi scaricare vari programmi TV e film che trasmettono video in streaming secondo i tuoi desideri. Tuttavia, ci sono sempre errori quando si utilizza Kodi, ad esempio quando Kodi 17.3 si arresta in modo anomalo.
È necessario rimuovere Kodi che non è aperto o Kodi è aperto, ma un errore di balbuzie video non appena possibile.
Aggiornamento di aprile 2024:
Ora puoi prevenire i problemi del PC utilizzando questo strumento, ad esempio proteggendoti dalla perdita di file e dal malware. Inoltre è un ottimo modo per ottimizzare il computer per le massime prestazioni. Il programma corregge facilmente gli errori comuni che potrebbero verificarsi sui sistemi Windows, senza bisogno di ore di risoluzione dei problemi quando hai la soluzione perfetta a portata di mano:
- Passo 1: Scarica PC Repair & Optimizer Tool (Windows 10, 8, 7, XP, Vista - Certificato Microsoft Gold).
- Passaggio 2: fare clic su "Avvio scansione"Per trovare problemi di registro di Windows che potrebbero causare problemi al PC.
- Passaggio 3: fare clic su "Ripara tutto"Per risolvere tutti i problemi.
Aggiorna DirectX

DirectX è sviluppato da Microsoft e supporta principalmente attività multimediali, inclusi giochi e video. Se ci sono problemi, non puoi guardare video o giocare.
Prima di scaricare l'ultima versione di DirectX, è necessario verificare la versione corrente di DirectX installata sul computer.
1) Sulla tastiera, premi contemporaneamente Win + R (tasto logo Windows e tasto R) per richiamare il comando Esegui. Digita dxdiag, quindi fai clic su OK. Questo apre lo strumento di diagnostica DirectX.
2) Quando si apre la finestra dello strumento di diagnostica DirectX, vedrai la versione di DirectX nella scheda Sistema. Nella schermata successiva, la versione di DirectX è DirectX 12.
Aggiornamento Kodi
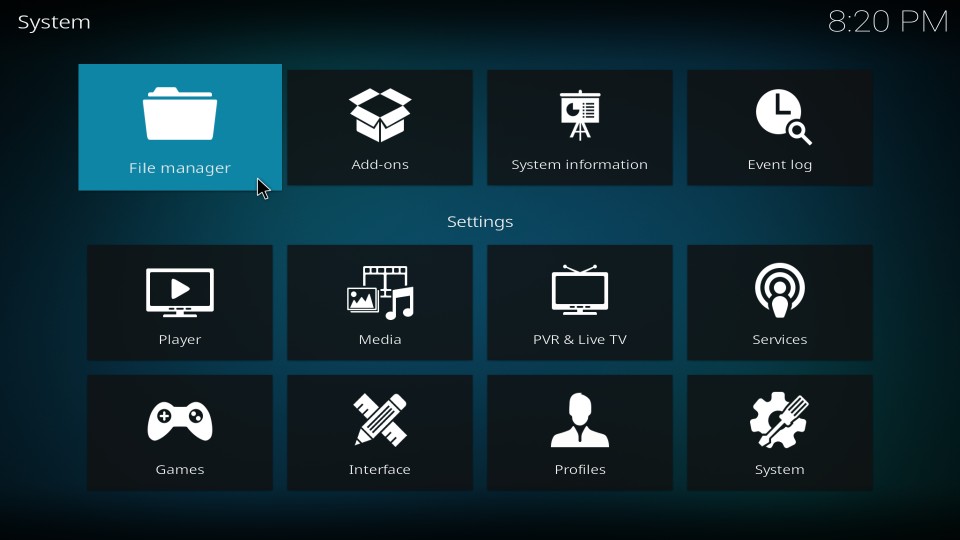
Gli sviluppatori dietro Kodi Media Player sono sicuramente un gruppo produttivo, con una comunità più ampia. Gli aggiornamenti sono frequenti, soprattutto se ti sei registrato per la versione beta e i problemi più critici vengono risolti dopo gli aggiornamenti.
L'ultima versione stabile è 17.4 Krypton, quindi assicurati di averla se l'hai già fatto. Il processo di aggiornamento è essenzialmente lo stesso del processo di trasferimento, con alcune differenze.
Questa guida ti mostrerà come aggiornare Kodi a v17.4 Krypton:
- Salva le tue impostazioni. Vai a C: Users> AppData> Roaming e salva la cartella Kodi.
- Scarica l'installazione di Kodi v17.4 Krypton.
- Fare clic con il tasto destro del mouse sul file di installazione ed eseguirlo come amministratore.
- Infine, avvia Kodi e controlla le modifiche.
Elimina il file di estensione
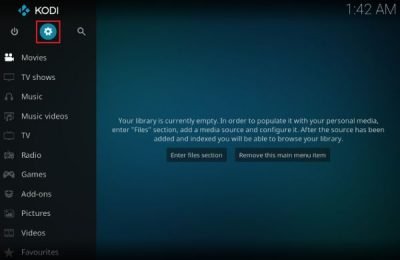
C'è un file che segue i componenti aggiuntivi che hai aggiunto al programma Kodi. Se il problema di apertura è stato causato da un componente aggiuntivo che hai aggiunto di recente, l'eliminazione di un determinato file Kodi dovrebbe aprire Kodi e puoi eliminare il componente aggiuntivo e continuare a utilizzare Kodi correttamente! Segui questi passi:
Passare alla posizione successiva sul computer aprendo Esplora risorse e facendo clic sull'icona PC nel menu a sinistra:
C: \ Users \ VOSTRONOMEUTENTE \ AppData \ Kodi \ userdata \ Database
- Se non riesci a visualizzare la cartella AppData, potrebbe essere necessario abilitare l'opzione per visualizzare file e cartelle nascosti. Nel menu Esplora file, fare clic sulla scheda Visualizza e selezionare la casella di controllo Elementi nascosti in
- Mostra / nascondi sezione. Esplora file visualizza i file nascosti e ricorda questa opzione fino a quando non viene modificata di nuovo.
- Eliminare la cartella Addons27.db nella cartella Database. Se ricevi un messaggio che informa che alcuni file non possono essere eliminati perché erano in uso, prova a lasciare Kodi e a completare il processo in Task Manager.
- Assicurarsi che le cartelle siano completamente eliminate e che non siano rimasti più file. Controlla se il problema con Kodi persiste dopo il riavvio del computer!
https://forum.kodi.tv/showthread.php?tid=311466
Suggerimento esperto: Questo strumento di riparazione esegue la scansione dei repository e sostituisce i file corrotti o mancanti se nessuno di questi metodi ha funzionato. Funziona bene nella maggior parte dei casi in cui il problema è dovuto alla corruzione del sistema. Questo strumento ottimizzerà anche il tuo sistema per massimizzare le prestazioni. Può essere scaricato da Cliccando qui

CCNA, Web Developer, PC Risoluzione dei problemi
Sono un appassionato di computer e un professionista IT praticante. Ho alle spalle anni di esperienza nella programmazione di computer, risoluzione dei problemi hardware e riparazione. Sono specializzato in sviluppo Web e progettazione di database. Ho anche una certificazione CCNA per la progettazione della rete e la risoluzione dei problemi.

