Aggiornato maggio 2024: smetti di ricevere messaggi di errore e rallenta il tuo sistema con il nostro strumento di ottimizzazione. Scaricalo ora su questo link
- Scarica e installa lo strumento di riparazione qui.
- Lascia che scansioni il tuo computer.
- Lo strumento sarà quindi ripara il tuo computer.
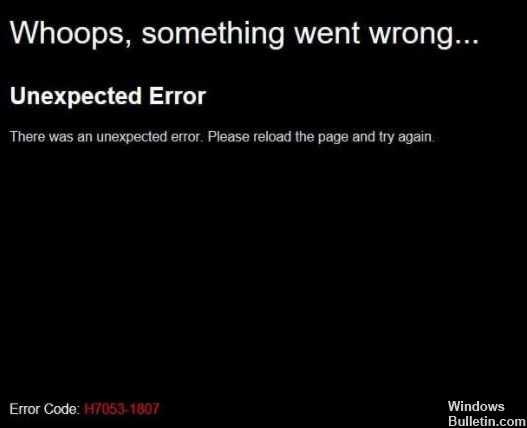
Quando provano a guardare i contenuti di Netflix sul proprio computer, alcuni utenti Windows ricevono l'errore H7053-1807. Questo particolare problema è stato segnalato per Windows 7, Windows 8.1 e Windows 10.
Quali sono le cause dell'errore Netflix H7053-1807?

- Cookie o cache Netflix difettosi
- Applicazione Netflix obsoleta
- Conflitto con un pacchetto di terze parti
- Installazione UWP Netflix locale danneggiata
Come correggere l'errore Netflix H7053-1807?
Aggiornamento maggio 2024:
Ora puoi prevenire i problemi del PC utilizzando questo strumento, ad esempio proteggendoti dalla perdita di file e dal malware. Inoltre è un ottimo modo per ottimizzare il computer per le massime prestazioni. Il programma corregge facilmente gli errori comuni che potrebbero verificarsi sui sistemi Windows, senza bisogno di ore di risoluzione dei problemi quando hai la soluzione perfetta a portata di mano:
- Passo 1: Scarica PC Repair & Optimizer Tool (Windows 10, 8, 7, XP, Vista - Certificato Microsoft Gold).
- Passaggio 2: fare clic su "Avvio scansione"Per trovare problemi di registro di Windows che potrebbero causare problemi al PC.
- Passaggio 3: fare clic su "Ripara tutto"Per risolvere tutti i problemi.

Elimina il cookie Netflix nel tuo browser
- Apri il tuo browser web e vai su netflix.com/clearcookies.
- Se non hai effettuato l'accesso al tuo account Netflix, accedi prima.
- Quindi scarica di nuovo il link per uscire automaticamente dal tuo account.
- Seleziona Accedi di nuovo -> Inserisci l'indirizzo e-mail e la password del tuo account Netflix per accedere.
- Quindi prova di nuovo a riprodurre in streaming i contenuti Netflix.
Elimina i cookie e la cache del browser
- Apri il browser Chrome -> fai clic sul menu (l'icona con i tre punti verticali) nell'angolo in alto a destra.
- Quindi fare clic su Altri strumenti per espandere l'elenco a discesa.
- Fare clic su Cancella dati di navigazione.
- Nella scheda Base, fai clic su Periodo di tempo in base alle tue preferenze.
- Seleziona la casella per la cronologia di navigazione, i cookie e altri dati del sito Web, le immagini memorizzate nella cache e i file per selezionarli.
- Fare clic su Cancella dati.
- Quindi riavvia il browser Chrome per rendere effettive le modifiche.
- Infine, controlla se il problema è stato risolto o meno.
Riavvio dell'app Netflix
- Premi Windows + R per aprire la finestra di dialogo Esegui.
- Quindi digita ms-settings: funzionalità app e premi Invio per aprire App e funzionalità.
- Scorri verso il basso fino a trovare la versione UWP di Netflix nell'elenco delle app installate.
- Basta fare clic per espandere il menu -> Fare clic su Impostazioni avanzate.
- Quindi scorri verso il basso fino alla scheda Reimposta -> seleziona il pulsante Reimposta per confermare l'azione.
- Quando si ripristina l'applicazione, tutte le impostazioni ei dati salvati vengono eliminati dal computer. Tutte le impostazioni verranno ripristinate ai valori predefiniti.
Reinstalla l'app Netflix
- Premi Windows + R per aprire la finestra di dialogo Esegui.
- Digita ms-settings: apps features e premi Invio per aprire Programmi e funzionalità.
- Scorri l'elenco delle app installate e trova l'app Netflix UWP.
- Tocca una volta sull'app Netflix per espandere l'elenco.
- Selezionare Avanzate -> Fare clic su Disinstalla per confermare la procedura di disinstallazione.
- Quindi riavvia il computer per applicare le modifiche.
- Ora premi Windows + R per aprire nuovamente la finestra di dialogo Esegui.
- Digita ms-windows-store://home e premi Invio per aprire l'applicazione Microsoft Store.
- Quindi fare clic sull'opzione di ricerca nell'angolo in alto a destra.
- Trova Netflix e fai clic su Ottieni per scaricare e installare l'ultima versione.
- Infine, accedi al tuo account e controlla se l'errore Netflix H7053-1807 è stato corretto o meno.
Suggerimento esperto: Questo strumento di riparazione esegue la scansione dei repository e sostituisce i file corrotti o mancanti se nessuno di questi metodi ha funzionato. Funziona bene nella maggior parte dei casi in cui il problema è dovuto alla corruzione del sistema. Questo strumento ottimizzerà anche il tuo sistema per massimizzare le prestazioni. Può essere scaricato da Cliccando qui
Domande frequenti
Perché ricevo sempre un messaggio di errore su Netflix?
Se ricevi un messaggio di errore quando tenti di attivare la TV, il lettore Blu-ray, il set-top box o un altro dispositivo abilitato a Netflix, di solito indica un problema di connettività di rete che impedisce a Netflix di attivare correttamente il dispositivo.
Come posso svuotare la cache su Netflix?
- Nella schermata Home del tuo dispositivo, vai su Impostazioni.
- Seleziona Generale.
- Seleziona Applicazioni o App.
- Seleziona Gestisci applicazioni, Gestisci applicazioni o Gestisci tutte le applicazioni.
- Scorri verso il basso e seleziona Netflix.
- Seleziona Memoria.
- Selezionare Cancella dati o Cancella memoria, quindi OK.
Come faccio a ripristinare le mie impostazioni Netflix?
- Nella schermata principale, seleziona Impostazioni.
- Scorri verso il basso fino a trovare l'app Netflix.
- Seleziona Netflix.
- Trascina il pulsante Ripristina in posizione On.


