Aggiornato 2024 di aprile: smetti di ricevere messaggi di errore e rallenta il tuo sistema con il nostro strumento di ottimizzazione. Scaricalo ora su questo link
- Scarica e installa lo strumento di riparazione qui.
- Lascia che scansioni il tuo computer.
- Lo strumento sarà quindi ripara il tuo computer.

Ricevi l'errore "Impossibile continuare l'installazione di NVIDIA" durante l'installazione dei driver NVIDIA? Non preoccuparti, sei nel posto giusto. Ecco alcune semplici soluzioni al problema quando il programma di installazione NVIDIA non riesce a continuare su Windows 10.
Quando si tenta di installare l'ultima scheda grafica NVIDIA, molti utenti segnalano che l'installazione del driver NVIDIA non può continuare. Questo è un messaggio di errore davvero scoraggiante, ma non devi preoccupartene perché entro la fine di questo articolo sarai in grado di risolvere il problema Programma di installazione NVIDIA e non essere in grado di continuare con Windows 7.
Qual è la causa dell'errore "Impossibile continuare l'installazione di NVIDIA"?
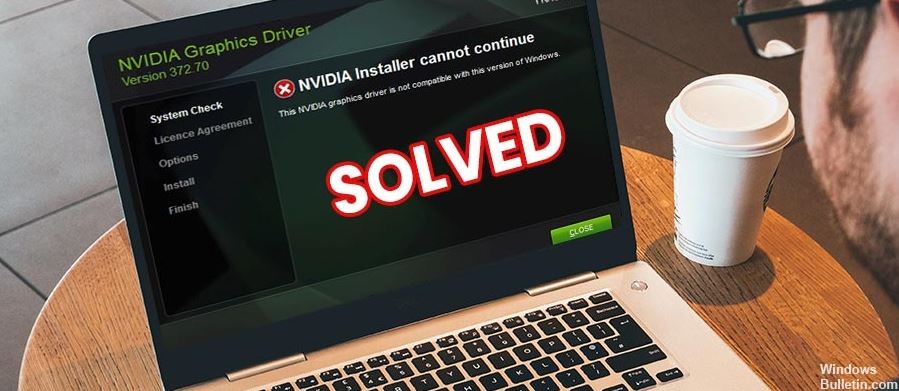
- File mancanti
- Errore del computer Windows
- Non compatibile con la tua versione di Windows
- Il programma di installazione di NVIDIA Geforce non può continuare
- Il driver grafico non è riuscito a trovare l'hardware compatibile
Come correggere il messaggio di errore "Impossibile procedere con l'installazione di NVIDIA"?
Aggiornamento di aprile 2024:
Ora puoi prevenire i problemi del PC utilizzando questo strumento, ad esempio proteggendoti dalla perdita di file e dal malware. Inoltre è un ottimo modo per ottimizzare il computer per le massime prestazioni. Il programma corregge facilmente gli errori comuni che potrebbero verificarsi sui sistemi Windows, senza bisogno di ore di risoluzione dei problemi quando hai la soluzione perfetta a portata di mano:
- Passo 1: Scarica PC Repair & Optimizer Tool (Windows 10, 8, 7, XP, Vista - Certificato Microsoft Gold).
- Passaggio 2: fare clic su "Avvio scansione"Per trovare problemi di registro di Windows che potrebbero causare problemi al PC.
- Passaggio 3: fare clic su "Ripara tutto"Per risolvere tutti i problemi.

Aggiorna manualmente il driver della tua scheda grafica NVIDIA
- Premi Windows + X sulla tastiera, apparirà un elenco. In questo elenco, fai doppio clic sull'opzione Gestione dispositivi.
- In Gestione dispositivi, fai clic sull'opzione Schede video per espanderla.
- Ora fai clic con il pulsante destro del mouse sull'opzione Scheda grafica NVIDIA nell'elenco espanso e fai clic su Aggiorna driver.
- Nella finestra Aggiorna driver che appare, fai clic sull'opzione Trova driver sul tuo computer.
- Ora puoi trovare e scaricare il driver NVIDIA sul tuo computer.
- Seleziona il driver appena scaricato dal sito Web del driver NVIDIA.
- Fare clic su Avanti e seguire le istruzioni sullo schermo per completare l'installazione del driver NVIDIA.
- Riavvia il computer e prova a installare la scheda grafica NVIDIA sul tuo PC.
Disattiva antivirus
- Apri il menu Start e digita Taskmgr. Nei risultati della ricerca, fai clic sull'opzione "Gestione attività".
- Fai clic sulla scheda "Processi" e trova i servizi che eseguono il tuo programma antivirus.
- Seleziona il servizio e fai clic sul pulsante "Termina processo".
- Se sul tuo computer sono installati diversi programmi antivirus o malware, ripeti la procedura per tutti i programmi.
- Riavvia il tuo computer. Prova a installare di nuovo la scheda grafica NVIDIA.
Arresta tutti i processi NVIDIA
- Apri il menu Start e inserisci taskmgr nella casella di ricerca del menu Start.
- Fare clic su Task Manager, che apparirà nei risultati della ricerca.
- Nella scheda Processi, cerca i processi NVIDIA.
- Una volta trovati, fai clic con il pulsante destro del mouse su ciascun processo e quindi seleziona Termina operazione. Questo fermerà tutti i processi NVIDIA in esecuzione.
- Ora prova a eseguire nuovamente l'installazione della scheda grafica e verifica se si verifica un errore.
Attiva la scheda grafica NVIDIA
- Premi i tasti Windows + X. Nel menu che appare, individua Gestione dispositivi e fai clic su di esso.
- Nella finestra aperta Gestione dispositivi, individuare la scheda video; fare clic per espanderlo.
- Nell'elenco espanso, trova il driver della scheda grafica NVIDIA.
- Fare clic con il pulsante destro del mouse e verificare se l'opzione Abilita è disponibile nel menu di scelta rapida.
- Se è così, significa che il driver grafico NVIDIA è disabilitato. Fare clic sul pulsante Abilita.
- Riavvia il computer.
- Prova a installare la scheda grafica NVIDIA e controlla se il problema "Il programma di installazione NVIDIA non può continuare" persiste in Windows 10.
Suggerimento esperto: Questo strumento di riparazione esegue la scansione dei repository e sostituisce i file corrotti o mancanti se nessuno di questi metodi ha funzionato. Funziona bene nella maggior parte dei casi in cui il problema è dovuto alla corruzione del sistema. Questo strumento ottimizzerà anche il tuo sistema per massimizzare le prestazioni. Può essere scaricato da Cliccando qui
Domande frequenti
Perché non riesco ad aggiornare il driver NVIDIA in Windows 10?
Vai su Impostazioni -> Aggiornamento e sicurezza -> Windows Update e fai clic su Verifica aggiornamenti. Consenti a Windows 10 di verificare se i driver NVIDIA sono disponibili per il download. Il più delle volte, l'aggiornamento sarà disponibile per l'installazione. Attendi fino a quando questo aggiornamento non viene installato con gli altri.
Come posso installare manualmente i driver NVIDIA in Windows 10?
- Esegui il programma di installazione del driver di grafica NVIDIA. Apparirà il programma di installazione del driver grafico.
- Segui le istruzioni del programma di installazione fino all'ultima schermata. Non riavviare.
- Se richiesto, seleziona No, riavvierò il computer più tardi.
- Fai clic su Fine.
Perché il programma di installazione NVIDIA non può continuare?
Apri Gestione dispositivi premendo il tasto Windows sulla tastiera, digita Gestione dispositivi e apri il risultato. Disinstalla il driver grafico Nvidia. Espandi Schede video e seleziona il driver grafico NVIDIA. Apri di nuovo Gestione dispositivi, fai clic con il pulsante destro del mouse sul driver Nvidia e seleziona Aggiorna software driver.


