Aggiornato 2024 di aprile: smetti di ricevere messaggi di errore e rallenta il tuo sistema con il nostro strumento di ottimizzazione. Scaricalo ora su questo link
- Scarica e installa lo strumento di riparazione qui.
- Lascia che scansioni il tuo computer.
- Lo strumento sarà quindi ripara il tuo computer.
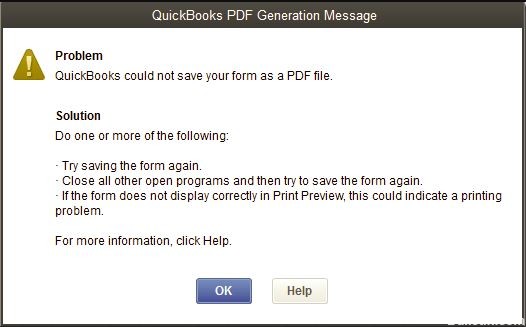
L'incapacità di QuickBooks di "Salva come PDF” è un problema comune segnalato dagli utenti. Quando esegui l'aggiornamento a Windows 10 e chiedi a QuickBooks di generare PDF per te, si verifica questo problema. Il problema provoca messaggi di errore come "QuickBooks non è riuscito a salvare il modulo come PDF". Un altro è "I tuoi moduli non sono stati inviati perché QuickBooks non è stato in grado di generare i file PDF richiesti".
QuickBooks fornisce lo strumento QB Print e recupero PDF per correggere errori di stampa comuni, ma a volte non può risolvere il problema. In questo blog, ti diremo come correggere l'errore Quickbooks Save as PDF not Working. Se QuickBooks Print e gli strumenti di riparazione PDF non sono stati in grado di correggere l'errore, la soluzione menzionata più avanti nell'articolo sarà di aiuto.
Qual è il motivo per cui QuickBooks non può salvare un modulo come file PDF?
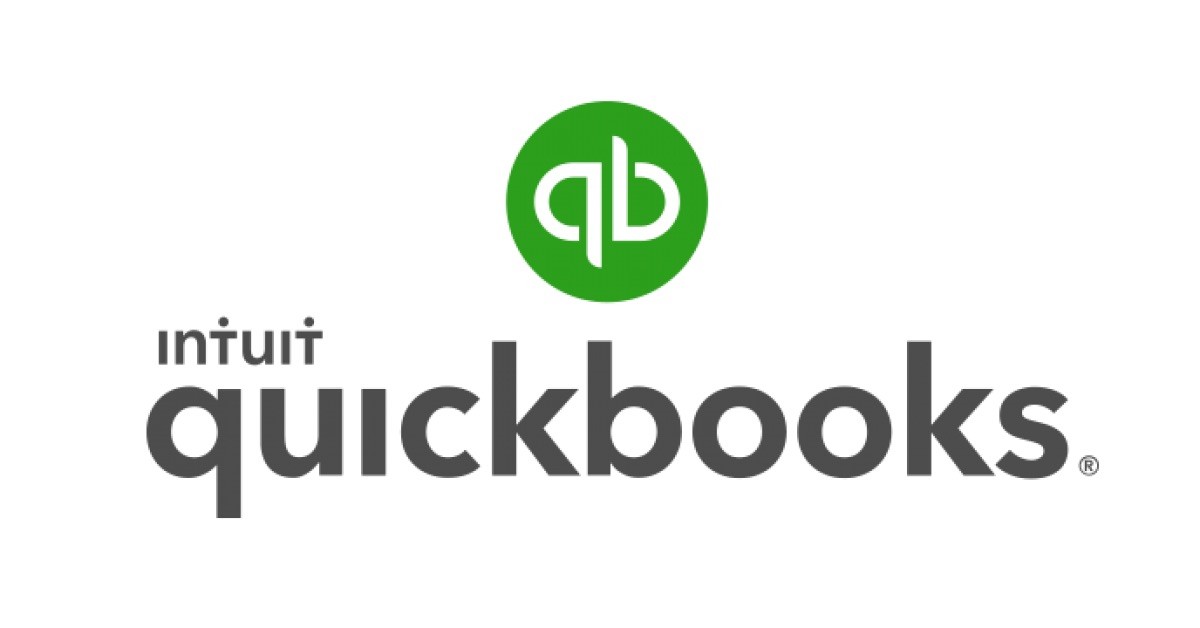
- Componente file PDF mancante
- Un errore di installazione del convertitore PDF, come 1722 o 1801.
- Errore relativo all'attivazione del convertitore PDF QuickBooks.
- Il convertitore PDF è in modalità offline
- QuickBooks non è in grado di salvare il modulo come PDF.
- L'host del driver della stampante non funziona
- La macchina non è pronta Errore
- Si è verificato un problema di connessione alla stampante
- Si è verificato un errore irreversibile
- La riconciliazione blocca QuickBooks
- QuickBooks non risponde più
Come si risolve il fatto che QuickBooks non è riuscito a salvare il modulo come file PDF?
Aggiornamento di aprile 2024:
Ora puoi prevenire i problemi del PC utilizzando questo strumento, ad esempio proteggendoti dalla perdita di file e dal malware. Inoltre è un ottimo modo per ottimizzare il computer per le massime prestazioni. Il programma corregge facilmente gli errori comuni che potrebbero verificarsi sui sistemi Windows, senza bisogno di ore di risoluzione dei problemi quando hai la soluzione perfetta a portata di mano:
- Passo 1: Scarica PC Repair & Optimizer Tool (Windows 10, 8, 7, XP, Vista - Certificato Microsoft Gold).
- Passaggio 2: fare clic su "Avvio scansione"Per trovare problemi di registro di Windows che potrebbero causare problemi al PC.
- Passaggio 3: fare clic su "Ripara tutto"Per risolvere tutti i problemi.

Avvia il controllo file di sistema per correggere MSXML 6.0
- Il primo passo è fare clic sul pulsante Start di Windows.
- Digita il comando, quindi fai clic con il pulsante destro del mouse.
- Quindi fare clic sull'opzione nel riquadro in basso per eseguire il programma come amministratore.
- Quando viene richiesta la password dell'amministratore, immetterla e fare clic su OK.
- L'ultimo passaggio consiste nell'inserire SFC/scan ora.
Bypassare lo spooler di stampa
- Innanzitutto, apri il pannello di controllo della stampante in Windows.
- Fare clic con il pulsante destro del mouse su Microsoft XPS Document Writer.
- Quindi selezionare le proprietà della stampante.
- Nel passaggio successivo, fare clic sulla scheda Avanzate, quindi selezionare l'opzione Stampa direttamente sulla stampante.
- Salva le modifiche facendo clic su OK.
- Chiudere le proprietà della stampante per completare il processo.
Reinstallazione di XPS Document Writer
- Puoi spostare il mouse in un angolo per visualizzare la schermata principale.
- Seleziona l'opzione Impostazioni.
- Ora fai clic su Pannello di controllo.
- Quindi selezionare Dispositivi e stampanti.
- Fare clic con il pulsante destro del mouse sull'icona di Microsoft XPS Document Writer e selezionare Elimina dispositivo.
- Fai clic su Sì per confermare.
- Sulla barra degli strumenti, fare clic su Aggiungi stampante e selezionare Aggiungi stampante locale/di rete con impostazioni manuali.
- Quindi selezionare PORTPROMPT – porta locale.
- Fare clic su Avanti.
- Selezionare Microsoft e fare clic su Microsoft XPS Document Writer v4 nell'elenco dei produttori.
- Fare clic su Avanti, selezionare Sostituisci driver corrente e fare nuovamente clic su Avanti.
- Il passaggio successivo consiste nel selezionare la versione 4 in modo che il nome sia Microsoft XPS Document Writer.
- Infine, fai clic sul pulsante Fine.
Suggerimento esperto: Questo strumento di riparazione esegue la scansione dei repository e sostituisce i file corrotti o mancanti se nessuno di questi metodi ha funzionato. Funziona bene nella maggior parte dei casi in cui il problema è dovuto alla corruzione del sistema. Questo strumento ottimizzerà anche il tuo sistema per massimizzare le prestazioni. Può essere scaricato da Cliccando qui
Domande frequenti
Perché QuickBooks non mi consente di salvare il file in formato PDF?
Fare clic con il pulsante destro del mouse su un'area vuota di una cartella temporanea e selezionare Proprietà. Seleziona la scheda Sicurezza. Assicurati che tutti i nomi utente e i gruppi visualizzati nella scheda Sicurezza abbiano accesso completo. Una volta impostata l'autorizzazione "Accesso completo", puoi salvarla nuovamente in QuickBooks PDF.
Come faccio a salvare il mio file QuickBooks come PDF?
- Apri QuickBooks e accedi all'account che desideri salvare come PDF.
- Fare clic su "File" dal menu e selezionare "Salva come PDF".
- Seleziona la cartella di destinazione sul tuo computer in cui desideri salvare la fattura come PDF.
- Inserisci un nome nel campo "Nome file" e fai clic su "Salva".
Come si attiva il formato PDF in QuickBooks?
- Fare clic sul menu File e stampa per utilizzare una stampante PDF di terze parti.
- Quindi seleziona la stampante PDF nelle opzioni.
- Puoi anche selezionare "File" e "Salva come PDF" per utilizzare la stampante PDF integrata di QuickBooks.


