Aggiornato 2024 di aprile: smetti di ricevere messaggi di errore e rallenta il tuo sistema con il nostro strumento di ottimizzazione. Scaricalo ora su questo link
- Scarica e installa lo strumento di riparazione qui.
- Lascia che scansioni il tuo computer.
- Lo strumento sarà quindi ripara il tuo computer.
Se normalmente colleghi il telecomando Wii al PC tramite Bluetooth, non sarai in grado di usarlo correttamente subito. Il problema è che Windows non sa come gestirlo correttamente e non rilascerà alcun tasto di invio o asse. La mia tesi di laurea era cercare di risolvere questo problema. Esistono molti programmi che associano i pulsanti del telecomando Wii ai tasti della tastiera. Quindi su Windows è come premere un tasto. Questa decisione non si applica quando si tratta di giochi multiplayer locali come FIFA. Il mio driver risolve questo problema poiché ogni telecomando Wii viene riconosciuto come il proprio controller di gioco, come previsto.
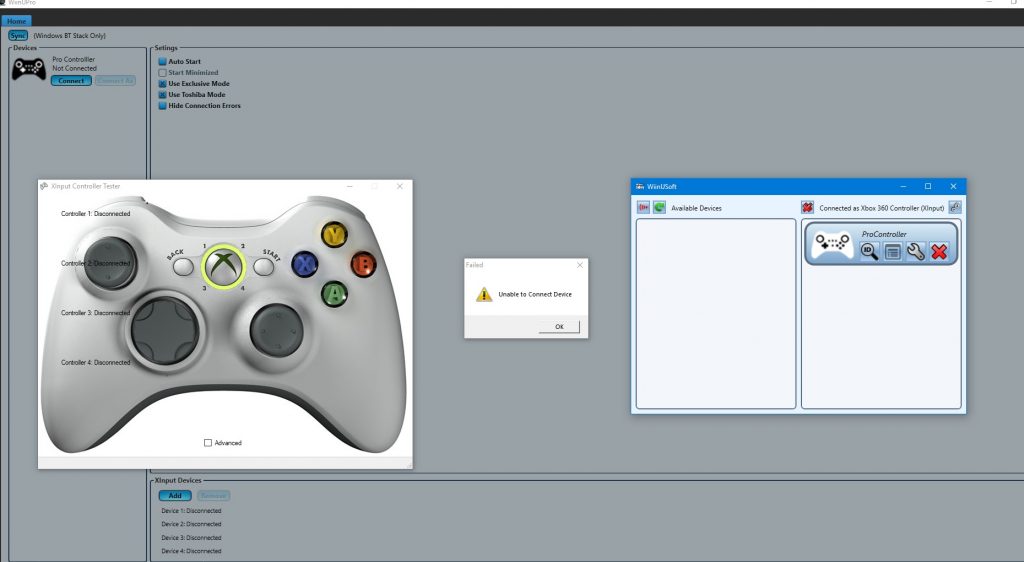
Collega nuovamente i dispositivi e sincronizza tramite l'app WiinUSoft.
Il problema potrebbe essere causato da un errore temporaneo di software / comunicazione. L'errore può essere corretto riaccoppiando i dispositivi.
- Chiudi l'app WiinUSoft e termina tutti i processi correlati tramite il task manager.
- Fare clic con il pulsante destro del mouse sul pulsante Windows e selezionare Impostazioni.
- Ora fai clic su "Dispositivi", quindi nell'elenco dei dispositivi sul controller fai clic su "Rimuovi dispositivo".
- È meglio rimuovere tutti i dispositivi Bluetooth (se possibile).
- Ora prova ad associare nuovamente il tuo dispositivo e controlla se il problema è stato risolto.
- In caso contrario, rimuovere nuovamente il dispositivo (seguendo i passaggi da 1 a 3) e avviare l'app WiinUSoft.
- Ora premi il pulsante di sincronizzazione nell'app e quindi premi il pulsante di sincronizzazione (di solito un pulsante rosso) sul controller per vedere se il problema è stato risolto.
Aggiornamento di aprile 2024:
Ora puoi prevenire i problemi del PC utilizzando questo strumento, ad esempio proteggendoti dalla perdita di file e dal malware. Inoltre è un ottimo modo per ottimizzare il computer per le massime prestazioni. Il programma corregge facilmente gli errori comuni che potrebbero verificarsi sui sistemi Windows, senza bisogno di ore di risoluzione dei problemi quando hai la soluzione perfetta a portata di mano:
- Passo 1: Scarica PC Repair & Optimizer Tool (Windows 10, 8, 7, XP, Vista - Certificato Microsoft Gold).
- Passaggio 2: fare clic su "Avvio scansione"Per trovare problemi di registro di Windows che potrebbero causare problemi al PC.
- Passaggio 3: fare clic su "Ripara tutto"Per risolvere tutti i problemi.
Disabilita il rilevamento automatico dei driver da Microsoft

Dovresti essere in grado di configurare un file Stack Bluetooth. In caso contrario, esiste una soluzione alternativa per installare i driver non firmati.
Per Windows Vista e 7, premere F8 durante l'avvio del computer e selezionare Disabilita disconnessione driver. Quindi dovresti essere in grado di eseguire l'installazione correttamente dopo l'avvio di Windows.
Windows 8 e versioni successive dispongono di un sistema di rilevamento automatico dei driver, il che significa che la maggior parte dei driver verrà installata come "più adatta", a volte invece di ciò che si desidera veramente.
Per aggirare questo problema, le cose si fanno un po 'noiose quando finalmente ci riescono. Fondamentalmente, questo significa che è necessario riavviare Windows in modalità di avvio avanzata per disabilitare temporaneamente un'importante impostazione relativa alla sicurezza.
Abilita il servizio HID per il controller
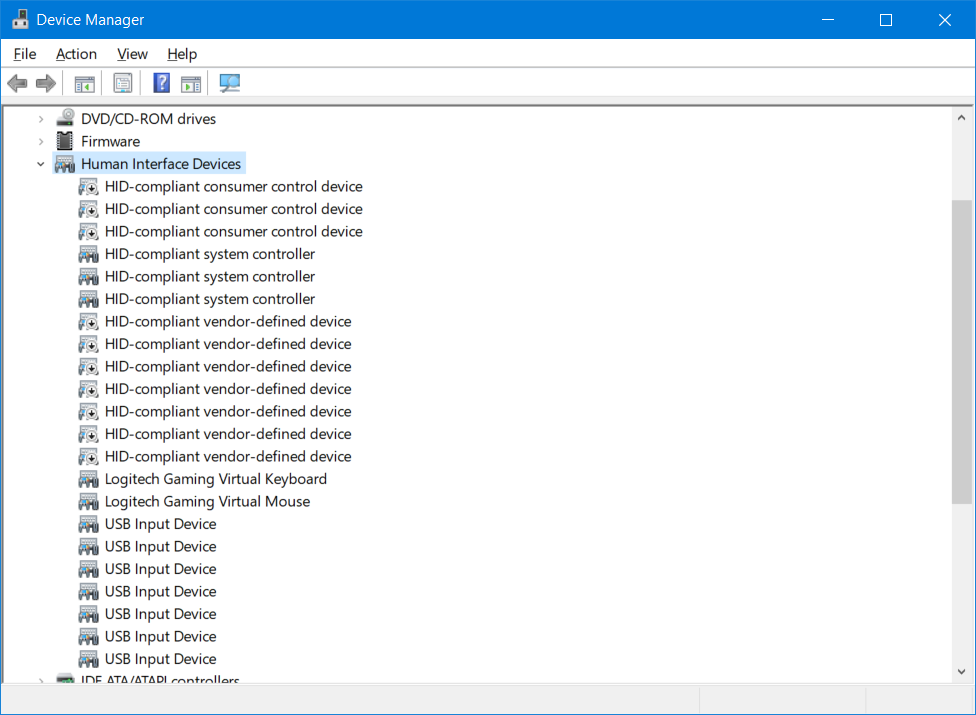
Il controller è un dispositivo di interfaccia utente e deve essere configurato di conseguenza. Questo errore può verificarsi se il servizio HID non è abilitato per il controller. Per questo motivo, l'attivazione del servizio dispositivo HID potrebbe risolvere il problema.
- Digita pannello di controllo nella casella di ricerca di Windows (barra delle applicazioni) e fai clic su Pannello di controllo nell'elenco dei risultati visualizzati.
- Ora fai clic su Visualizza dispositivi e stampanti.
- Quindi, nell'elenco dei dispositivi, fai clic con il pulsante destro del mouse sul controller e vai alla sezione Servizi.
- Ora attiva l'opzione Driver per tastiera, mouse, ecc. (HID) e verifica se il problema è stato risolto.
Suggerimento esperto: Questo strumento di riparazione esegue la scansione dei repository e sostituisce i file corrotti o mancanti se nessuno di questi metodi ha funzionato. Funziona bene nella maggior parte dei casi in cui il problema è dovuto alla corruzione del sistema. Questo strumento ottimizzerà anche il tuo sistema per massimizzare le prestazioni. Può essere scaricato da Cliccando qui

CCNA, Web Developer, PC Risoluzione dei problemi
Sono un appassionato di computer e un professionista IT praticante. Ho alle spalle anni di esperienza nella programmazione di computer, risoluzione dei problemi hardware e riparazione. Sono specializzato in sviluppo Web e progettazione di database. Ho anche una certificazione CCNA per la progettazione della rete e la risoluzione dei problemi.

