Aggiornato 2024 di aprile: smetti di ricevere messaggi di errore e rallenta il tuo sistema con il nostro strumento di ottimizzazione. Scaricalo ora su questo link
- Scarica e installa lo strumento di riparazione qui.
- Lascia che scansioni il tuo computer.
- Lo strumento sarà quindi ripara il tuo computer.
Quando parliamo di "dischi" con le designazioni C :, D :, ecc., Stiamo effettivamente parlando di partizioni, cioè partizioni di dischi fisici. Ogni disco rigido utilizzato ha almeno una partizione. Puoi ridurre questa partizione e crearne di nuove da spazio extra. Ciò è utile se si desidera installare più di un sistema operativo o se si desidera veramente partizionare programmi e dati.

Preparazione unità disco di ripartizione
Ma prima dobbiamo prendere alcune precauzioni.
Passaggio 1: eseguire un backup completo dell'immagine dell'intero disco se non lo si dispone già. Si verificano disastri (controlla la nostra selezione del miglior software di backup di Windows per aiutarti a iniziare).
Passaggio 2: assicurati di avere abbastanza spazio libero sulla partizione esistente per crearne una nuova. Troverai i seguenti elementi utili per creare spazio:
Puoi anche svuotare il bidone della spazzatura.
Se ancora non hai abbastanza spazio, puoi spostare i file su un'unità esterna. Una volta terminato il partizionamento, è possibile spostarli di nuovo nella nuova partizione.
Aggiornamento di aprile 2024:
Ora puoi prevenire i problemi del PC utilizzando questo strumento, ad esempio proteggendoti dalla perdita di file e dal malware. Inoltre è un ottimo modo per ottimizzare il computer per le massime prestazioni. Il programma corregge facilmente gli errori comuni che potrebbero verificarsi sui sistemi Windows, senza bisogno di ore di risoluzione dei problemi quando hai la soluzione perfetta a portata di mano:
- Passo 1: Scarica PC Repair & Optimizer Tool (Windows 10, 8, 7, XP, Vista - Certificato Microsoft Gold).
- Passaggio 2: fare clic su "Avvio scansione"Per trovare problemi di registro di Windows che potrebbero causare problemi al PC.
- Passaggio 3: fare clic su "Ripara tutto"Per risolvere tutti i problemi.
Partizionare il disco rigido in Gestione disco
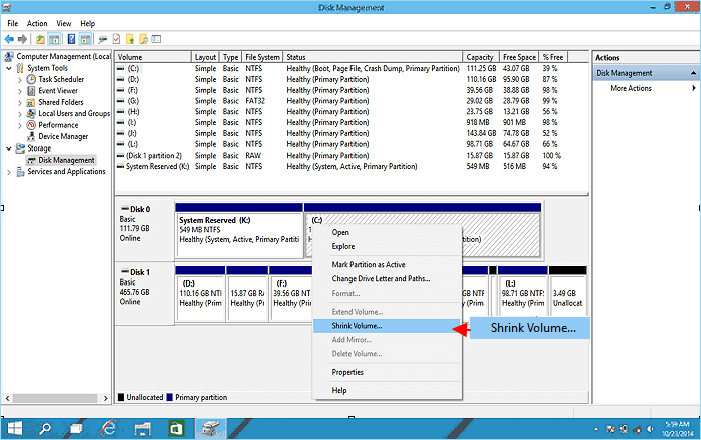
- Fare clic con il pulsante destro del mouse su "Risorse del computer", "Computer" o "Questo computer" e selezionare "Gestione" per aprire "Gestione disco". Visualizza lo stato della partizione, la lettera dell'unità, il file system, lo spazio su disco utilizzato e altri fattori necessari.
- Estensione della partizione: se è presente spazio non allocato accanto alla partizione che si desidera espandere, è possibile eseguire un'estensione. Fare clic con il tasto destro sulla partizione e selezionare "Estendi volume". Segui la procedura guidata per completare l'estensione.
- Se non c'è spazio di accoppiamento o anche spazio non allocato sul disco rigido accanto alla partizione, "Espandi volume" viene evidenziato in grigio.
- Per ridurre la partizione: fare clic con il tasto destro sulla partizione e selezionare Riduci volume. Dovresti essere in grado di ridurre della metà la dimensione della partizione.
- Per creare una nuova partizione: fare clic con il tasto destro su un'area non allocata e selezionare Nuovo volume singolo. Segui la procedura guidata per completare la creazione. Puoi risparmiare spazio non allocato eliminando le partizioni esistenti, ma assicurati di eseguire il backup dei file importanti prima di iniziare.
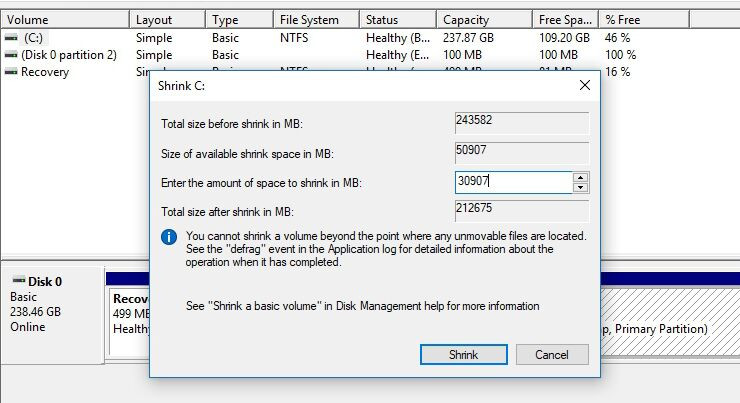
Se desideri ripartizionare completamente il tuo disco rigido, puoi eliminare tutte le partizioni esistenti per convertire lo spazio non allocato in una singola partizione. Quindi eseguire il partizionamento e la creazione. Tuttavia, questo può essere fatto solo su un disco rigido esterno, poiché Windows non consente di eliminare le partizioni di sistema. Si tratta anche di formattare una partizione con un altro file system.
Usa alternative di terze parti
Sfortunatamente, il partizionamento di un disco non è sempre così facile. Alcuni file alla fine del disco potrebbero non essere in grado di essere spostati, quindi non è possibile ridurre una partizione esistente. O forse hai diverse partizioni di ripristino sul tuo disco che non possono essere eliminate con Gestione disco di Windows.
Se il processo manuale richiede troppi clic a tuo piacimento, ci sono alternative. È possibile trovare un lungo elenco di strumenti di terze parti che consentono di partizionare il disco rigido in Windows 10. Tuttavia, si consiglia di utilizzarne solo alcuni.
Suggerimento esperto: Questo strumento di riparazione esegue la scansione dei repository e sostituisce i file corrotti o mancanti se nessuno di questi metodi ha funzionato. Funziona bene nella maggior parte dei casi in cui il problema è dovuto alla corruzione del sistema. Questo strumento ottimizzerà anche il tuo sistema per massimizzare le prestazioni. Può essere scaricato da Cliccando qui

CCNA, Web Developer, PC Risoluzione dei problemi
Sono un appassionato di computer e un professionista IT praticante. Ho alle spalle anni di esperienza nella programmazione di computer, risoluzione dei problemi hardware e riparazione. Sono specializzato in sviluppo Web e progettazione di database. Ho anche una certificazione CCNA per la progettazione della rete e la risoluzione dei problemi.

