Aggiornato 2024 di aprile: smetti di ricevere messaggi di errore e rallenta il tuo sistema con il nostro strumento di ottimizzazione. Scaricalo ora su questo link
- Scarica e installa lo strumento di riparazione qui.
- Lascia che scansioni il tuo computer.
- Lo strumento sarà quindi ripara il tuo computer.
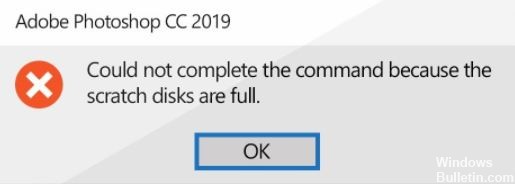
Quando si tenta di eseguire un'azione in Adobe Photoshop, a volte viene visualizzato un messaggio di errore: "La richiesta non può essere eseguita perché il disco è pieno".
Per evitare l'errore "Il disco di memoria virtuale di Photoshop è pieno", è necessario modificare il modo in cui Photoshop utilizza la memoria del computer.
Quali sono le cause dell'errore "Scratch Disk is Full" di Photoshop?

Photoshop crea spesso molti file temporanei quando lavori con elementi di grandi dimensioni. Se non hai spazio libero su disco e disco rigido, Photoshop potrebbe non funzionare correttamente. Per questo motivo, l'errore di Photoshop potrebbe non essere un problema del tuo computer.
Se la memoria del computer e il disco di memoria virtuale sono pieni di file temporanei, verrà visualizzato il messaggio di errore "Disco di memoria virtuale pieno". Questo errore potrebbe anche impedirti di creare altri nuovi file.
Tuttavia, esistono altre cause dei dischi di memoria virtuale, come:
- Un'infezione da virus o malware.
- Arresto del computer non corretto.
- Impostazioni di Photoshop errate, come l'impostazione della risoluzione della pagina bianca/immagine su numeri inappropriati, come 1920×1080 pollici anziché pixel.
Come correggere l'errore "I dischi di memoria virtuale sono pieni" di Photoshop?
Aggiornamento di aprile 2024:
Ora puoi prevenire i problemi del PC utilizzando questo strumento, ad esempio proteggendoti dalla perdita di file e dal malware. Inoltre è un ottimo modo per ottimizzare il computer per le massime prestazioni. Il programma corregge facilmente gli errori comuni che potrebbero verificarsi sui sistemi Windows, senza bisogno di ore di risoluzione dei problemi quando hai la soluzione perfetta a portata di mano:
- Passo 1: Scarica PC Repair & Optimizer Tool (Windows 10, 8, 7, XP, Vista - Certificato Microsoft Gold).
- Passaggio 2: fare clic su "Avvio scansione"Per trovare problemi di registro di Windows che potrebbero causare problemi al PC.
- Passaggio 3: fare clic su "Ripara tutto"Per risolvere tutti i problemi.
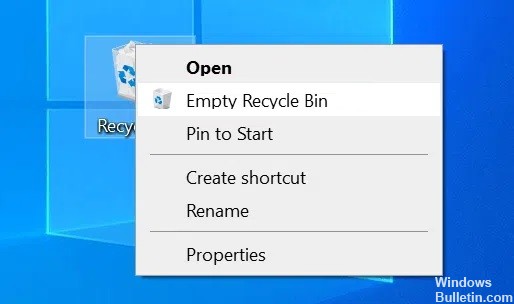
Eliminazione dei file temporanei di Photoshop
- Premi Windows + R per aprire Esegui, digita quanto segue e premi Invio.
% temp%. - Quando si apre la cartella temporanea, cerca i file denominati Photoshop o PST.
- Fare clic con il tasto destro su questi file e selezionare Elimina.
- Fare clic con il pulsante destro del mouse sul Cestino sul desktop e selezionare Svuota cestino.
- Su un Mac, puoi utilizzare Spotlight per trovare ed eliminare i file temporanei.
Modifica dell'unità di scrambling all'avvio
- Su Windows, avvia Photoshop tenendo premuti i tasti Ctrl e Alt.
- Su un Mac, apri Photoshop e tieni premuti contemporaneamente Comando e Opzione.
- Seleziona la nuova unità dal menu a discesa Start e fai clic su OK.
Consenti a Photoshop di utilizzare più RAM
- Apri Photoshop sul tuo computer.
- Fai clic sull'opzione Photoshop in alto, scegli Preferenze, quindi Prestazioni.
- Sul lato destro, vedrai una casella che dice Consenti a Photoshop di utilizzare più RAM.
- Nella casella accanto a tale opzione, inserisci la quantità di RAM che Photoshop utilizzerà.
- Quindi fare clic su OK.
Cancella i file della cache di Photoshop
- Apri Photoshop sul tuo computer.
- Fare clic sul menu Modifica in alto, selezionare Elimina e selezionare Tutto. Questo eliminerà tutti i file della cache di Photoshop.
Controlla la memoria in Windows
- Apri l'applicazione Impostazioni.
- Nella schermata successiva, fai clic su Sistema.
- Selezionare Memoria per visualizzare le informazioni sulla memoria del computer.
- Vedrai quanta memoria viene utilizzata. Questo ti aiuterà a decidere cosa eliminare.
Suggerimento esperto: Questo strumento di riparazione esegue la scansione dei repository e sostituisce i file corrotti o mancanti se nessuno di questi metodi ha funzionato. Funziona bene nella maggior parte dei casi in cui il problema è dovuto alla corruzione del sistema. Questo strumento ottimizzerà anche il tuo sistema per massimizzare le prestazioni. Può essere scaricato da Cliccando qui
Domande frequenti
Come posso cancellare la memoria in Photoshop?
- Avvia Photoshop e fai clic su Photoshop nella barra dei menu.
- Vai al menu Preferenze -> Unità Scratch.
- Nella finestra Opzioni di cancellazione disco, seleziona l'unità esterna che desideri utilizzare come unità di cancellazione e deseleziona il disco rigido integrato con capacità di archiviazione ridotta.
- Fai clic su OK per continuare.
Come posso aggirare l'unità completa di Photoshop?
Se Photoshop non si avvia a causa di un disco in eccesso, tieni premuto Cmd + Opt (Mac) o Ctrl + Alt (Windows) all'avvio per creare un nuovo disco. Sono stato in grado di ripristinare il disco e Photoshop ora si avvia senza problemi.
Cosa significa quando il disco di memoria virtuale è pieno?
Se ricevi il messaggio di errore "Scratch Disk Full", spesso significa che i dischi rigidi che stai utilizzando come scorta non hanno più spazio sufficiente per completare l'attività.


