Aggiornato 2024 di aprile: smetti di ricevere messaggi di errore e rallenta il tuo sistema con il nostro strumento di ottimizzazione. Scaricalo ora su questo link
- Scarica e installa lo strumento di riparazione qui.
- Lascia che scansioni il tuo computer.
- Lo strumento sarà quindi ripara il tuo computer.
![]()
La barra delle applicazioni di Windows 10 (area di notifica) si trova sul lato destro della barra delle applicazioni e fornisce l'accesso alle notifiche di sistema, alle funzionalità e alle applicazioni. La barra delle applicazioni contiene anche collegamenti ad alcune impostazioni importanti, come le icone di rete, alimentazione, volume e centro operativo.
Se passi il cursore sulla barra delle applicazioni e noti che mancano le icone che usi, potrebbero esserci diversi motivi. Potrebbe essere stato installato un aggiornamento di Windows che ha causato il problema o voci di registro danneggiate sono in conflitto con Windows 10, facendo scomparire la barra delle applicazioni o le icone.
Qual è il motivo delle icone di sistema mancanti sulla barra delle applicazioni?

La causa di questo problema non sembra essere nota, poiché diversi gruppi di esperti hanno opinioni diverse sul problema. Ma il problema sembra essere causato da voci di registro corrotte delle chiavi IconStreams e PastIconsStream, che sembrano entrare in conflitto con Windows, e quindi il sistema l'icona scompare dalla barra delle applicazioni.
Quindi, senza perdere tempo, vediamo come fare correggi le icone di sistema mancanti sulla barra delle applicazioni di Windows usando la guida qui sotto.
Come riparare le icone di sistema mancanti sulla barra delle applicazioni?
Aggiornamento di aprile 2024:
Ora puoi prevenire i problemi del PC utilizzando questo strumento, ad esempio proteggendoti dalla perdita di file e dal malware. Inoltre è un ottimo modo per ottimizzare il computer per le massime prestazioni. Il programma corregge facilmente gli errori comuni che potrebbero verificarsi sui sistemi Windows, senza bisogno di ore di risoluzione dei problemi quando hai la soluzione perfetta a portata di mano:
- Passo 1: Scarica PC Repair & Optimizer Tool (Windows 10, 8, 7, XP, Vista - Certificato Microsoft Gold).
- Passaggio 2: fare clic su "Avvio scansione"Per trovare problemi di registro di Windows che potrebbero causare problemi al PC.
- Passaggio 3: fare clic su "Ripara tutto"Per risolvere tutti i problemi.
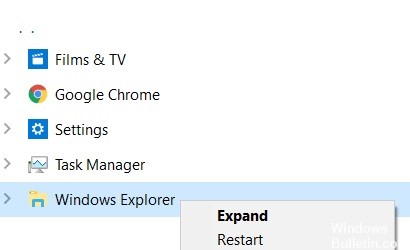
Riavvio di Esplora risorse
- Premi CTRL + Maiusc + Esc per aprire il Task Manager.
- Ora trova Windows Explorer, fai clic con il pulsante destro del mouse e seleziona Termina operazione.
- Ora fai clic su File e seleziona Esegui nuova attività.
- Digita explorer.exe e attiva l'opzione Crea questa attività con i privilegi di amministratore.
- Fare clic sul pulsante OK.
Disabilita l'accesso controllato alle cartelle
- Vai su Start > Impostazioni > Aggiornamento e sicurezza
- Ora fai clic su Sicurezza di Windows nel menu a sinistra.
- No, clicca su Impostazioni per proteggerti da virus e minacce.
- Ora scorri verso il basso e disabilita l'accesso controllato alle cartelle.
Reinstallazione della barra delle applicazioni
- Trova Powershell nella ricerca di Windows 10.
- Fare clic con il tasto destro e selezionare Esegui come amministratore.
- Ora copia e incolla il comando qui sotto e premi Invio per eseguire il comando.
Get-AppxPackage -AllUsers | Foreach {Add-AppxPackage -DisableDevelopmentMode -Register "$ ($ _. InstallLocation) \ AppXManifest.xml"}
Disattiva la modalità tablet
- Premi i tasti Windows + I per aprire le impostazioni.
- Fare clic sul pulsante Sistema.
- Ora fai clic su Tablet nel menu a sinistra.
- Ora seleziona Non usare mai la modalità tablet sul lato destro.
Controlla le impostazioni dell'icona della barra delle applicazioni
- Nella barra di ricerca di Windows, cerca "Impostazioni barra delle applicazioni".
- Fare clic su Impostazioni barra delle applicazioni.
- Scorri verso destra e fai clic su Seleziona icone che appaiono sulla barra delle applicazioni.
- Seleziona le icone che vuoi avere sulla barra delle applicazioni.
Suggerimento esperto: Questo strumento di riparazione esegue la scansione dei repository e sostituisce i file corrotti o mancanti se nessuno di questi metodi ha funzionato. Funziona bene nella maggior parte dei casi in cui il problema è dovuto alla corruzione del sistema. Questo strumento ottimizzerà anche il tuo sistema per massimizzare le prestazioni. Può essere scaricato da Cliccando qui
Domande frequenti
Come posso ripristinare le icone della barra delle applicazioni?
Fare clic con il pulsante destro del mouse su uno spazio vuoto sulla barra delle applicazioni del desktop e selezionare Proprietà. Nella finestra Proprietà della barra delle applicazioni e menu Start, trova l'area di notifica e fai clic su Personalizza. Fare clic su Abilita o disabilita le icone di sistema. Se desideri comunque visualizzare tutte le icone, imposta la finestra del dispositivo di scorrimento su On.
Perché le mie icone sono scomparse dalla barra delle applicazioni?
Se la barra delle applicazioni o le sue icone sono scomparse, puoi riavviare Windows Explorer in Task Manager. Scopri come fare: sulla tastiera, tieni premuti contemporaneamente i tasti Maiusc e Ctrl, quindi premi Esc per visualizzare Task Manager. Nella scheda Processi, fai clic con il pulsante destro del mouse su Esplora risorse e seleziona Riavvia.
Come posso correggere le icone che scompaiono nella barra delle applicazioni?
- Disattiva la modalità tablet.
- Riavvia Esplora risorse.
- Svuota la cache dell'icona dell'applicazione.
- Elimina i file temporanei.
- Reinstallare le applicazioni della barra delle applicazioni.
- Esegui un comando SFC.
- Ripristina un'immagine di sistema.
- Usa il ripristino del sistema o crea un nuovo account utente.
Come abilito le icone di sistema in Windows 7?
- Fare clic su Start, digitare Personalizza icone e quindi fare clic su Personalizza icone sulla barra delle applicazioni.
- Fai clic su Attiva o disattiva le icone di sistema, quindi imposta le icone Volume, Rete e Accensione su On.


