Aggiornato 2024 di aprile: smetti di ricevere messaggi di errore e rallenta il tuo sistema con il nostro strumento di ottimizzazione. Scaricalo ora su questo link
- Scarica e installa lo strumento di riparazione qui.
- Lascia che scansioni il tuo computer.
- Lo strumento sarà quindi ripara il tuo computer.

Windows 10 ha rilasciato molti aggiornamenti con nuove entusiasmanti funzionalità e tutti sono gratuiti. Ma alcuni problemi rimangono, nonostante i frequenti aggiornamenti e le numerose correzioni di bug. Tuttavia, se ti guardi intorno e cerchi nei posti giusti, puoi trovare soluzioni alla maggior parte dei tuoi problemi che non sembrano essere ancora risolti.
In questo articolo, esamineremo il messaggio di errore "La versione del sistema operativo non è compatibile con il ripristino automatico" che potresti visualizzare quando tenti di eseguire un ripristino automatico.
Il messaggio di errore viene visualizzato quando Windows 10 tenta di eseguire e risolvere i problemi con il ripristino automatico. Il computer quindi entra in un ciclo dal quale non può uscire. Se apri il file di registro SrtTrail.txt, vedrai quanto segue.
Qual è il motivo del messaggio "La versione del sistema operativo non è compatibile con il ripristino automatico"?

Questo errore è probabilmente causato da un aggiornamento del driver non firmato, da un driver danneggiato o incompatibile o da un'infezione da rootkit. Quindi, senza perdere tempo, vediamo come risolvere i problemi di ripristino all'avvio della versione del sistema operativo incompatibile con la seguente guida alla risoluzione dei problemi.
Come riparare il problema "Versione del sistema operativo incompatibile con Ripristino all'avvio"?
Aggiornamento di aprile 2024:
Ora puoi prevenire i problemi del PC utilizzando questo strumento, ad esempio proteggendoti dalla perdita di file e dal malware. Inoltre è un ottimo modo per ottimizzare il computer per le massime prestazioni. Il programma corregge facilmente gli errori comuni che potrebbero verificarsi sui sistemi Windows, senza bisogno di ore di risoluzione dei problemi quando hai la soluzione perfetta a portata di mano:
- Passo 1: Scarica PC Repair & Optimizer Tool (Windows 10, 8, 7, XP, Vista - Certificato Microsoft Gold).
- Passaggio 2: fare clic su "Avvio scansione"Per trovare problemi di registro di Windows che potrebbero causare problemi al PC.
- Passaggio 3: fare clic su "Ripara tutto"Per risolvere tutti i problemi.
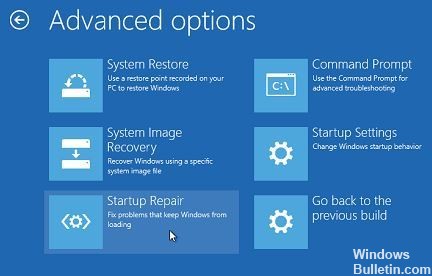
Eseguire una riparazione automatica
- Inserisci un'unità flash USB o un DVD
- Riavviare il computer
- Premi il tasto F12 sul computer per aprire il programma di installazione di Windows.
- Seleziona l'unità in cui hai inserito l'unità USB o il DVD.
- Fare clic su Avanti
- Seleziona Riparazione computer.
- Apparirà una schermata blu con le opzioni
- Seleziona Risoluzione dei problemi.
- Seleziona Opzioni avanzate
- Seleziona Riparazione all'avvio (o Riparazione automatica) dall'opzione Avvio avanzato.
- Al termine della riparazione, prova a riavviare il computer per vedere se il problema persiste.
Eseguire un avvio pulito
- Vai alla casella di ricerca.
- Digita MSConfig
- Seleziona Configurazione di sistema
- Trova la scheda Servizi
- Seleziona la casella di controllo Nascondi tutti i servizi Microsoft
- Fare clic su Disabilita tutto
- Fare clic sulla scheda Esegui
- Fai clic su Apri Task Manager.
- Chiudi il Task Manager e fai clic su Ok.
- Riavvia il tuo computer
Vai in modalità provvisoria
- Fai clic sul pulsante Start
- Seleziona Impostazioni: si apre la finestra di dialogo Impostazioni
- Fare clic su Aggiorna e sicurezza
- Seleziona Ripristina dal riquadro di sinistra
- Vai a Avvio avanzato
- Fai clic su Riavvia ora.
- Nella schermata Seleziona, una delle opzioni, seleziona Risoluzione dei problemi, quindi fai clic su Opzioni avanzate.
- Vai a Impostazioni di avvio e fai clic su Riavvia
- Dopo il riavvio del computer, verrà visualizzato un elenco di opzioni.
- Seleziona 4 o F4 per avviare il computer in modalità provvisoria.
Suggerimento esperto: Questo strumento di riparazione esegue la scansione dei repository e sostituisce i file corrotti o mancanti se nessuno di questi metodi ha funzionato. Funziona bene nella maggior parte dei casi in cui il problema è dovuto alla corruzione del sistema. Questo strumento ottimizzerà anche il tuo sistema per massimizzare le prestazioni. Può essere scaricato da Cliccando qui
Domande frequenti
Perché il ripristino di avvio non funziona?
Una partizione di avvio danneggiata può causare un problema con il ciclo di ripristino di avvio di Windows 10. Puoi provare a controllare il volume di avvio con Chkdsk: riavvia il computer, quindi fai clic su Risoluzione dei problemi -> Opzioni avanzate -> Prompt dei comandi nella schermata "Scegli un'opzione".
Come abilito il ripristino con esecuzione automatica?
- Fare clic sul pulsante Risoluzione dei problemi.
- Fare clic sul pulsante Opzioni avanzate.
- Fare clic sul pulsante Esegui ripristino automatico.
- Seleziona il tuo account.
- Inserisci la password del tuo account.
- Fai clic sul pulsante Continua.
Come posso correggere il messaggio "Riparazione all'avvio non è riuscito a riparare il mio computer"?
- Eseguire i comandi fixboot e/o chkdsk. Riavvia il computer e premi F8 più volte finché non viene visualizzato il logo di Windows. Seleziona Risoluzione dei problemi > Impostazioni avanzate.
- Avvia DISM. Apri il menu Opzioni di avvio come nella soluzione precedente.
Come posso riparare il mio computer se non si avvia?
- Controlla il tuo schermo.
- Trova il messaggio dopo il segnale acustico.
- Scollega tutti i dispositivi USB non necessari.
- Sostituire l'hardware all'interno.
- Esaminare il BIOS.
- Verifica la presenza di virus con un CD live.
- Avvio in modalità provvisoria.


