Aggiornato 2024 di aprile: smetti di ricevere messaggi di errore e rallenta il tuo sistema con il nostro strumento di ottimizzazione. Scaricalo ora su questo link
- Scarica e installa lo strumento di riparazione qui.
- Lascia che scansioni il tuo computer.
- Lo strumento sarà quindi ripara il tuo computer.
Puoi vedere questo se il software Adobe Creative Cloud è stato installato sul tuo computer dal tuo personale IT o se il tuo computer è gestito dallo staff IT del tuo dipartimento. Questo comportamento è previsto se il pacchetto software utilizzato per l'installazione è configurato per consentire all'IT di gestire il software sul computer.
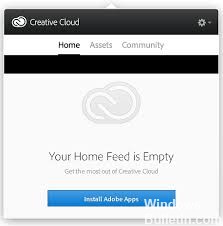
Manca la scheda App
La scheda Applicazioni potrebbe non essere visibile se la funzione di aggiornamento è disabilitata dopo l'applicazione degli aggiornamenti all'applicazione desktop Adobe Creative Cloud o ad un'altra applicazione Adobe Creative Cloud. Poiché la scheda non è presente, non è possibile gestire le applicazioni Adobe dall'applicazione Creative Cloud Desktop. La scheda mancante può anche impedire la sincronizzazione dei caratteri.
Se la scheda App non è visibile nell'applicazione Adobe Creative Cloud Desktop, è possibile utilizzare questo processo per ripristinarla.
Consenti file nascosti

Per prima cosa assicurati di poter vedere tutti i file e le directory nascosti.
- Esci dall'applicazione Creative Cloud Desktop.
- Vai a questa posizione,
- C: Programmi (x86) File condivisi Configurazioni di Adobe Acrobat
- Questi file potrebbero essere nascosti sul tuo computer. Potrebbe essere necessario attivare il tuo account per vedere i file nascosti.
- Modifica qui il file XML e imposta il valore su true
- Riavvia il computer
Aggiornamento di aprile 2024:
Ora puoi prevenire i problemi del PC utilizzando questo strumento, ad esempio proteggendoti dalla perdita di file e dal malware. Inoltre è un ottimo modo per ottimizzare il computer per le massime prestazioni. Il programma corregge facilmente gli errori comuni che potrebbero verificarsi sui sistemi Windows, senza bisogno di ore di risoluzione dei problemi quando hai la soluzione perfetta a portata di mano:
- Passo 1: Scarica PC Repair & Optimizer Tool (Windows 10, 8, 7, XP, Vista - Certificato Microsoft Gold).
- Passaggio 2: fare clic su "Avvio scansione"Per trovare problemi di registro di Windows che potrebbero causare problemi al PC.
- Passaggio 3: fare clic su "Ripara tutto"Per risolvere tutti i problemi.
Contatta l'amministratore di rete

Alcune organizzazioni controllano quali applicazioni è possibile installare, quindi disabilitano la scheda Applicazioni nell'applicazione desktop Creative Cloud. Il Manca la scheda App oppure un messaggio indica che non si ha accesso alla gestione dell'applicazione.
Contatta l'amministratore se ti trovi nell'applicazione desktop Creative Cloud:
- Manca la scheda App
- Nella scheda App, viene visualizzato il messaggio "Non hai accesso alla gestione delle applicazioni".
L'amministratore può gestire le applicazioni e le versioni che è possibile installare sul computer.
Esecuzione del file di configurazione XML come amministratore
Se la scheda App non viene visualizzata, fare clic sull'applicazione Creative Cloud ed uscire.
Passa alla posizione successiva:
- Apri Esplora file e inserisci quanto segue nella barra degli indirizzi nella parte superiore della finestra di dialogo:
- C: \ Applicazioni (x86) \ File comuni \ Adobe \ OOBE \ Configurations \
- Individua il file serviceconfig.xml, fai clic con il pulsante destro del mouse e seleziona Esegui come amministratore
- Trova la parola "falso" nel file e modificala in "vero".
- Salvare il file e chiudere la finestra.
- Riavvia il computer e apri nuovamente l'applicazione desktop Creative Cloud, dovrebbe apparire la scheda App.

Aggiorna ServiceConfig con una copia corrente
Se il metodo sopra non funziona, possiamo provare a sostituire completamente il file XML. Partiamo dal presupposto che il problema è limitato a ServiceConfig.XML e tutti gli altri moduli funzionano correttamente. In tal caso, questa soluzione riporta la scheda App su Creative Cloud. Altrimenti, dovremo ricorrere a una reinstallazione completa dell'applicazione, come spiegato di seguito.
- Premi Windows + E e vai al seguente indirizzo (questo è lo stesso indirizzo che abbiamo navigato nella soluzione precedente)
/ Libreria / Supporto applicazioni / Adobe / OOBE / Configs / ServiceConfig.xml - Ora copia l'xml in un posto accessibile come backup nel caso in cui dovessimo sostituirlo di nuovo.
- Ora elimina completamente il file di configurazione dal tuo computer. Riavvia il sistema e riavvia il
- Adobe Cloud creativo.
- L'applicazione noterà automaticamente la mancanza del file e scaricherà una nuova copia da Internet e la sostituirà qui.
https://community.adobe.com/t5/get-started/creative-cloud-desktop-apps-tab-missing-mac/td-p/8176116
Suggerimento esperto: Questo strumento di riparazione esegue la scansione dei repository e sostituisce i file corrotti o mancanti se nessuno di questi metodi ha funzionato. Funziona bene nella maggior parte dei casi in cui il problema è dovuto alla corruzione del sistema. Questo strumento ottimizzerà anche il tuo sistema per massimizzare le prestazioni. Può essere scaricato da Cliccando qui

CCNA, Web Developer, PC Risoluzione dei problemi
Sono un appassionato di computer e un professionista IT praticante. Ho alle spalle anni di esperienza nella programmazione di computer, risoluzione dei problemi hardware e riparazione. Sono specializzato in sviluppo Web e progettazione di database. Ho anche una certificazione CCNA per la progettazione della rete e la risoluzione dei problemi.

