Aggiornato 2024 di aprile: smetti di ricevere messaggi di errore e rallenta il tuo sistema con il nostro strumento di ottimizzazione. Scaricalo ora su questo link
- Scarica e installa lo strumento di riparazione qui.
- Lascia che scansioni il tuo computer.
- Lo strumento sarà quindi ripara il tuo computer.
L'Utilità di pianificazione è una delle applicazioni Windows predefinite più convenienti perché può semplificare il lavoro.
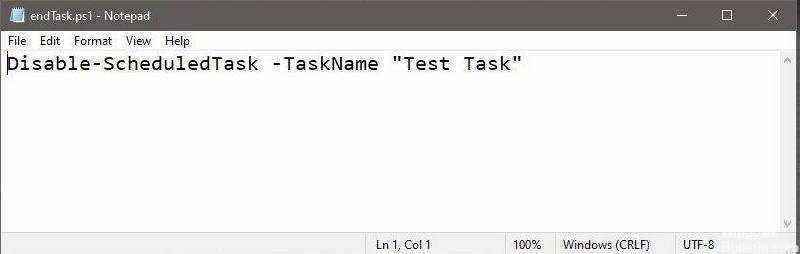
L'idea principale di questa applicazione è quella di attivare l'esecuzione di vari script e programmi in un determinato momento o evento.
Ha una libreria in cui tutte le attività caricate sono indicizzate e organizzate in base al tempo e all'importanza.
Il sistema di base di questa applicazione è composto da 2 elementi: trigger e azioni.
Script per disabilitare l'attività
Per disabilitare un'attività, useremo uno script PowerShell. È facile da creare, ma è necessario aver già creato l'attività che si desidera disabilitare perché è necessario il suo nome nello script.
Apri un nuovo file di blocco note e inserisci quanto segue. Sostituisci "Nome attività" con il nome dell'attività che si desidera disabilitare. Salvalo con l'estensione di file PS1.
Disable-ScheduledTask -TaskName "Nome attività"
Disabilita un'attività pianificata
Ora è necessario eseguire questo script per disabilitare l'attività in questione. È consigliabile aggiungerlo come azione alla stessa attività che si desidera disabilitare, in modo che un'altra attività non venga eseguita in modo specifico per disabilitare la prima attività. Tuttavia, se esegui lo script come azione per la stessa attività o crei una nuova attività per eseguirla, è interamente a tua discrezione e ciò che è meglio per il tuo particolare utilizzo.
Dopo aver creato l'attività e aggiunto tutte le azioni pertinenti, aggiungi un'altra azione. Imposta l'azione su "Esegui un programma". Nella casella Programma / Script, digita Powershell.exe. Nel campo "Aggiungi argomenti", digita quanto segue, ma sostituisci "Percorso dello script di PowerShell" con il percorso completo dello script creato in precedenza.
Aggiornamento di aprile 2024:
Ora puoi prevenire i problemi del PC utilizzando questo strumento, ad esempio proteggendoti dalla perdita di file e dal malware. Inoltre è un ottimo modo per ottimizzare il computer per le massime prestazioni. Il programma corregge facilmente gli errori comuni che potrebbero verificarsi sui sistemi Windows, senza bisogno di ore di risoluzione dei problemi quando hai la soluzione perfetta a portata di mano:
- Passo 1: Scarica PC Repair & Optimizer Tool (Windows 10, 8, 7, XP, Vista - Certificato Microsoft Gold).
- Passaggio 2: fare clic su "Avvio scansione"Per trovare problemi di registro di Windows che potrebbero causare problemi al PC.
- Passaggio 3: fare clic su "Ripara tutto"Per risolvere tutti i problemi.
Sintassi
-ExecutionPolicy Bypass "Percorso dello script PowerShell"
Esempio
-ExecutionPolicy Bypass "C: \ Users \ fatiw \ Desktop \ endTask.ps1"
Assicurati che l'attività venga eseguita con i privilegi di amministratore. Puoi concedere l'accesso come amministratore dalla scheda Generale. Abilita l'opzione "Esegui con privilegi massimi". Quando si fa clic su OK per completare lo script, potrebbe essere richiesto di immettere la password dell'amministratore. Un'ultima cosa da ricordare è che l'azione che avvia lo script e disabilita l'attività deve essere l'ultima nell'elenco delle azioni. È possibile eseguire manualmente l'attività pianificata per vedere se le azioni vengono eseguite nell'ordine corretto.
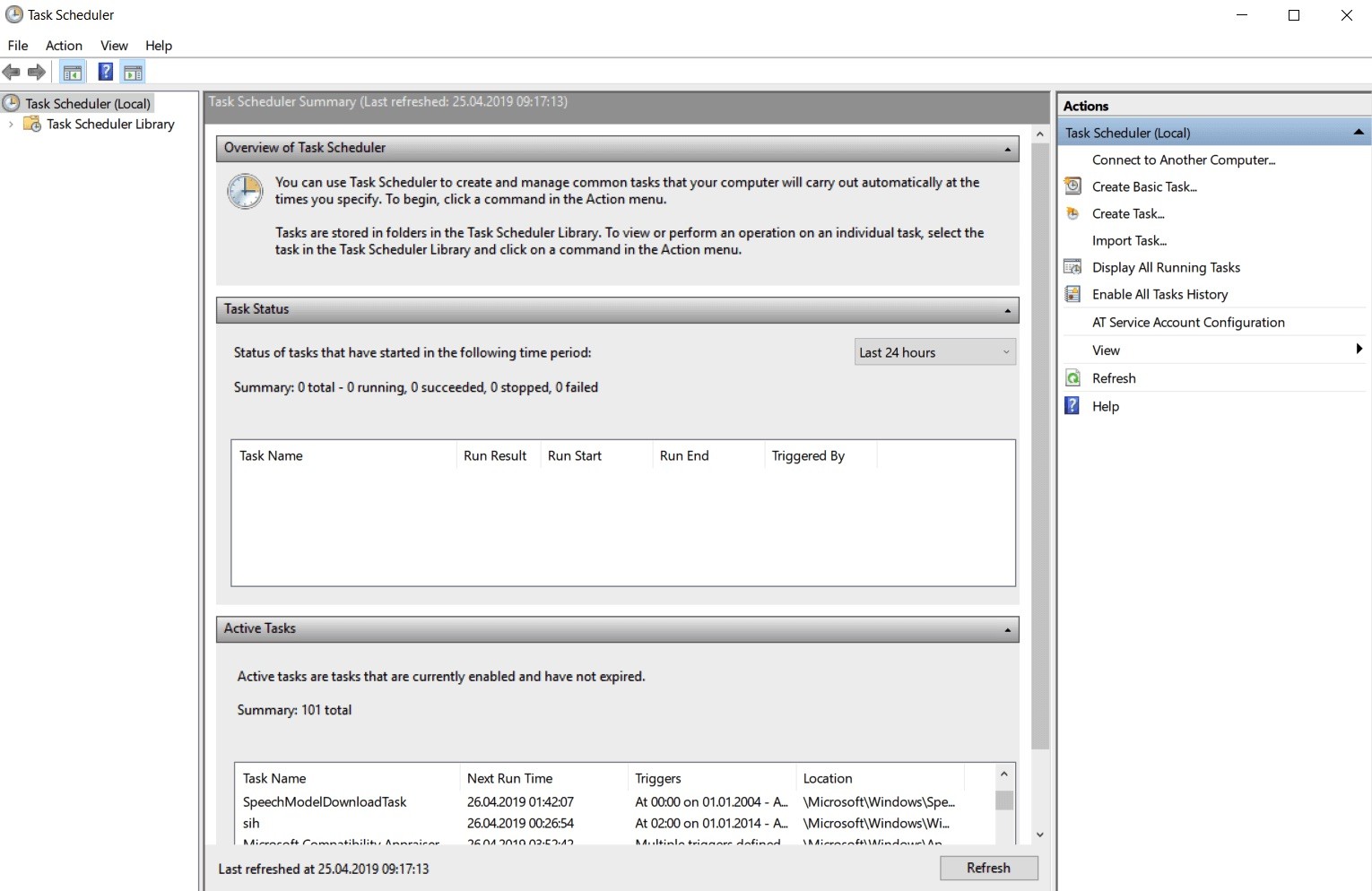
Conclusione
L'Utilità di pianificazione è un utile strumento di Windows che consente di pianificare ed eseguire attività automatizzate. Ad esempio, è possibile utilizzare l'Utilità di pianificazione per fare in modo che Windows esegua un programma in un momento specifico, una volta, periodicamente o solo quando si verifica un evento specifico.
https://superuser.com/questions/1420150/run-a-scheduled-task-only-once-based-on-an-event
Suggerimento esperto: Questo strumento di riparazione esegue la scansione dei repository e sostituisce i file corrotti o mancanti se nessuno di questi metodi ha funzionato. Funziona bene nella maggior parte dei casi in cui il problema è dovuto alla corruzione del sistema. Questo strumento ottimizzerà anche il tuo sistema per massimizzare le prestazioni. Può essere scaricato da Cliccando qui

CCNA, Web Developer, PC Risoluzione dei problemi
Sono un appassionato di computer e un professionista IT praticante. Ho alle spalle anni di esperienza nella programmazione di computer, risoluzione dei problemi hardware e riparazione. Sono specializzato in sviluppo Web e progettazione di database. Ho anche una certificazione CCNA per la progettazione della rete e la risoluzione dei problemi.

