Aggiornato maggio 2024: smetti di ricevere messaggi di errore e rallenta il tuo sistema con il nostro strumento di ottimizzazione. Scaricalo ora su questo link
- Scarica e installa lo strumento di riparazione qui.
- Lascia che scansioni il tuo computer.
- Lo strumento sarà quindi ripara il tuo computer.
La funzione di ricerca in Microsoft Word ti aiuta a trovare istanze di una stringa di testo specifica. Questa stringa di testo può essere qualsiasi cosa tu voglia cercare: il nome di un prodotto, una persona, una stringa di numeri o qualsiasi altra cosa. Puoi persino usarlo per trovare una formattazione specifica o un simbolo o codice non stampabile, come una tabulazione o un'interruzione di paragrafo.
Supponi di cercare un numero di telefono in un documento. Non ricordi dove sia, ma sai che inizia con un prefisso (845). Puoi cercare (845) per trovarlo.
Puoi cercare rapidamente qualsiasi occorrenza di una particolare parola o frase.
Trova testo in un documento di Word
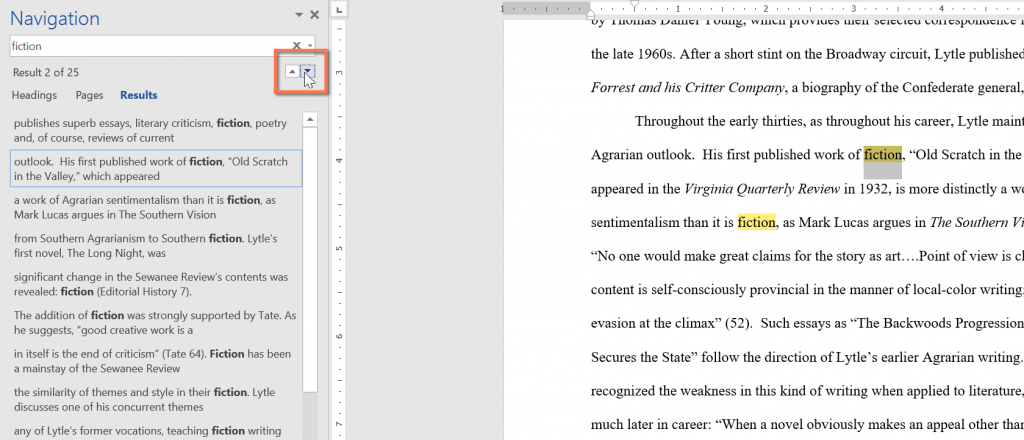
Nel nostro esempio, abbiamo scritto un articolo accademico e useremo il comando di ricerca per trovare tutte le occorrenze di una parola specifica.
- Nella scheda Home, fai clic sul comando Cerca. Puoi anche premere Ctrl + F sulla tastiera.
- La finestra di navigazione apparirà sul lato sinistro dello schermo.
- Digita il testo che desideri trovare nella casella nella parte superiore del riquadro di navigazione. Nel nostro esempio, inseriremo la parola che stiamo cercando.
- Se il testo si trova nel documento, verrà evidenziato in giallo e nel riquadro di navigazione verrà visualizzata un'anteprima dei risultati. Puoi anche fare clic su uno dei risultati sotto le frecce per accedervi.
- Al termine, fai clic sulla X per chiudere la finestra di navigazione. La selezione scomparirà.
Usa Ricerca avanzata per cercare testo in Word
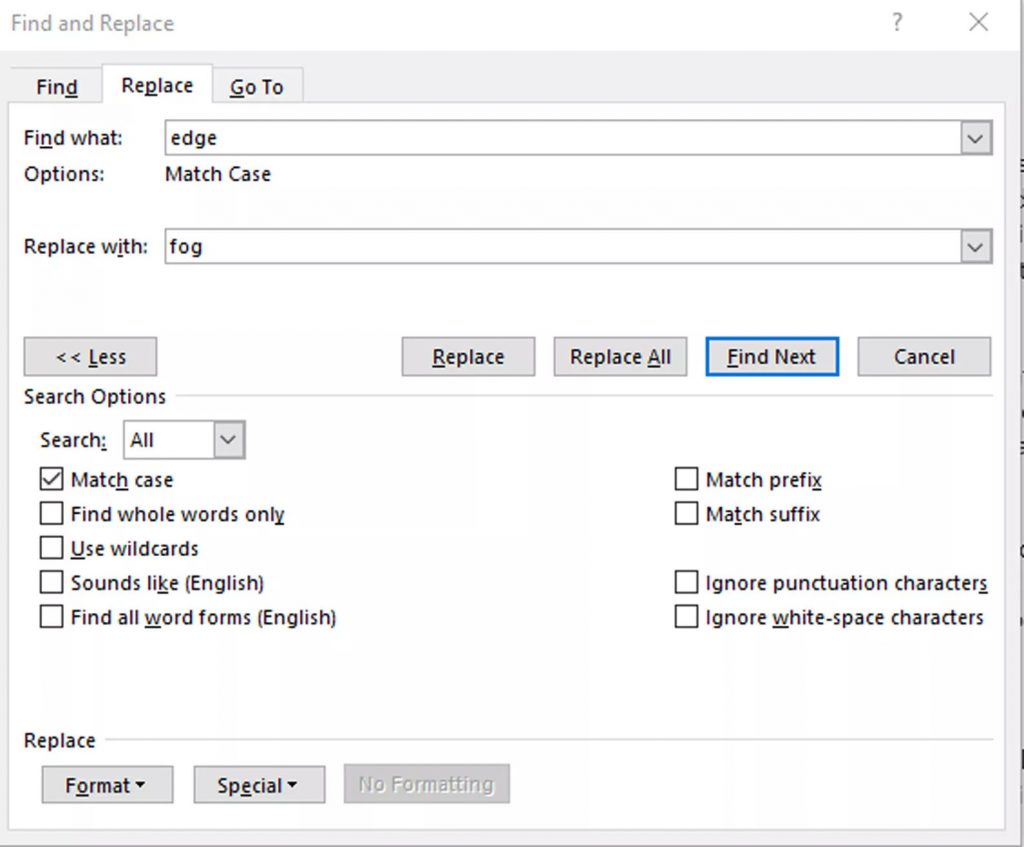
Molte delle opzioni disponibili nella finestra di dialogo Opzioni di ricerca sono disponibili anche nella ricerca avanzata. La ricerca avanzata include l'opzione per sostituire il testo con qualcosa di nuovo. A seconda della selezione, Word sostituisce un'istanza o tutte le istanze contemporaneamente. Puoi anche sostituire la formattazione o modificare la lingua, i paragrafi e le impostazioni della scheda.
Aggiornamento maggio 2024:
Ora puoi prevenire i problemi del PC utilizzando questo strumento, ad esempio proteggendoti dalla perdita di file e dal malware. Inoltre è un ottimo modo per ottimizzare il computer per le massime prestazioni. Il programma corregge facilmente gli errori comuni che potrebbero verificarsi sui sistemi Windows, senza bisogno di ore di risoluzione dei problemi quando hai la soluzione perfetta a portata di mano:
- Passo 1: Scarica PC Repair & Optimizer Tool (Windows 10, 8, 7, XP, Vista - Certificato Microsoft Gold).
- Passaggio 2: fare clic su "Avvio scansione"Per trovare problemi di registro di Windows che potrebbero causare problemi al PC.
- Passaggio 3: fare clic su "Ripara tutto"Per risolvere tutti i problemi.
Trova istanze di altri elementi
Altre opzioni nel riquadro di navigazione includono la ricerca di equazioni, tabelle, grafici, note a piè di pagina, note di chiusura e commenti.
Ricerca in Esplora risorse di testo in Word
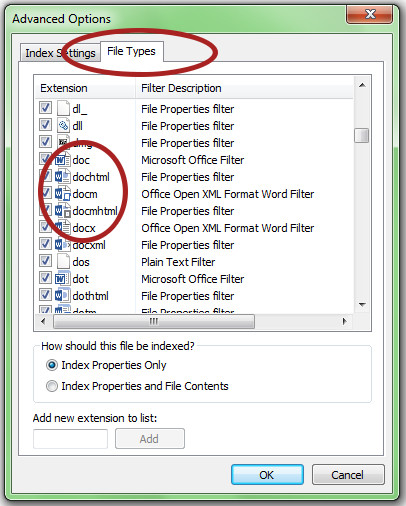
L'opzione di ricerca di Windows, situata nell'angolo in alto a destra di Esplora risorse, dove vedrai un'opzione di ricerca in cui puoi semplicemente digitare il testo o altri contenuti che stai cercando. È necessario aprire la cartella o la directory in cui si desidera cercare.
Per impostazione predefinita, Windows limita la ricerca di testo in più file, ma è possibile estendere facilmente i tipi di file che si desidera cercare ricostruendo i file indicizzati nell'indice di ricerca.
- Puoi farlo andando sul pannello di controllo e selezionando le opzioni di indicizzazione.
- Quindi fare clic su Avanzate.
- Puoi selezionare quali tipi di file indicizzare e quali non indicizzare facendo clic sulle estensioni da includere nella ricerca successiva. Per Word, le estensioni sono doc, docx, docm, dotx, dotm e docb.
Se si preferisce che i file e il loro contenuto vengano indicizzati in una directory o cartella specifica nell'indice di ricerca, è possibile farlo facilmente accedendo a una cartella specifica con Word o altri file, facendo clic sull'opzione di menu Organizza, quindi su Cartella e Cerca Opzioni. Seleziona il pulsante Cerca sempre per nome file e contenuti per questa cartella. Alla successiva ricostruzione dell'indice, quella particolare cartella verrà inclusa nella ricerca di testo.
https://www.quora.com/How-do-you-search-for-words-in-a-Word-document
Suggerimento esperto: Questo strumento di riparazione esegue la scansione dei repository e sostituisce i file corrotti o mancanti se nessuno di questi metodi ha funzionato. Funziona bene nella maggior parte dei casi in cui il problema è dovuto alla corruzione del sistema. Questo strumento ottimizzerà anche il tuo sistema per massimizzare le prestazioni. Può essere scaricato da Cliccando qui

CCNA, Web Developer, PC Risoluzione dei problemi
Sono un appassionato di computer e un professionista IT praticante. Ho alle spalle anni di esperienza nella programmazione di computer, risoluzione dei problemi hardware e riparazione. Sono specializzato in sviluppo Web e progettazione di database. Ho anche una certificazione CCNA per la progettazione della rete e la risoluzione dei problemi.

