Aggiornato maggio 2024: smetti di ricevere messaggi di errore e rallenta il tuo sistema con il nostro strumento di ottimizzazione. Scaricalo ora su questo link
- Scarica e installa lo strumento di riparazione qui.
- Lascia che scansioni il tuo computer.
- Lo strumento sarà quindi ripara il tuo computer.
Se hai molte schede aperte, Chrome può essere molto lento. La situazione è ancora peggiore quando devi cambiare scheda e attendere che il browser scarichi l'intera pagina da Internet. Ora immagina di guardare diverse schede per trovare quella che desideri e devi ricaricarle tutte solo perché ci hai cliccato sopra!
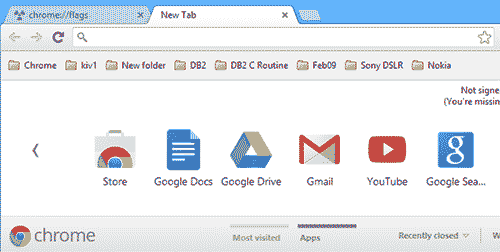
Se richiede molta memoria, Chrome per impostazione predefinita pulirà il contenuto di alcune schede in background dalla RAM per risparmiare risorse di sistema. Quando si fa di nuovo clic su queste schede, il browser deve ricaricarle perché sono state eliminate dalla memoria. Fortunatamente, puoi disabilitare questo processo di pulizia e ricarica in pochi semplici passaggi.
Disattiva eliminazione scheda
È possibile disabilitare la cancellazione di schede in Chrome impostazioni e ti mostrerò come farlo adesso. Tuttavia, tieni presente che Chrome utilizzerà tutta la memoria disponibile quando lo disattivi se hai abbastanza schede aperte e non le condividi automaticamente. Questo può rallentare il tuo browser e, francamente, forse anche l'intero dispositivo.
Se sei d'accordo, puoi interrompere l'aggiornamento delle schede di Chrome come segue.
- Apri Chrome o una nuova scheda.
- Inserisci "chrome: // flags / # automatic-tab-discarding" e premi Invio.
- Modificare l'impostazione da Predefinito a Disabilitato.
- Riavvia Chrome per rendere effettive le modifiche.
- Puoi anche utilizzare l'opzione "chrome: // flags" e quindi cercare "scarta" per raggiungere la stessa posizione. Entrambi funzionano. Finché si modifica l'impostazione su "Off", disabilitare la funzione di eliminazione.
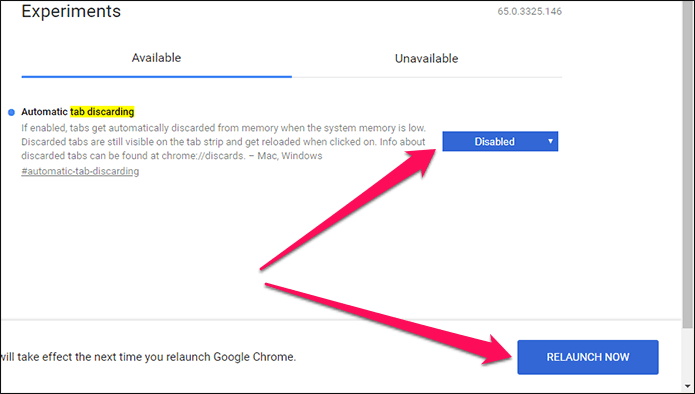
Eliminazione scheda manuale
Hai appena disattivato la rimozione delle schede, ma puoi comunque rimuovere manualmente le schede indesiderate in modo che il tuo computer non rallenti quando la memoria disponibile è piena.
Aggiornamento maggio 2024:
Ora puoi prevenire i problemi del PC utilizzando questo strumento, ad esempio proteggendoti dalla perdita di file e dal malware. Inoltre è un ottimo modo per ottimizzare il computer per le massime prestazioni. Il programma corregge facilmente gli errori comuni che potrebbero verificarsi sui sistemi Windows, senza bisogno di ore di risoluzione dei problemi quando hai la soluzione perfetta a portata di mano:
- Passo 1: Scarica PC Repair & Optimizer Tool (Windows 10, 8, 7, XP, Vista - Certificato Microsoft Gold).
- Passaggio 2: fare clic su "Avvio scansione"Per trovare problemi di registro di Windows che potrebbero causare problemi al PC.
- Passaggio 3: fare clic su "Ripara tutto"Per risolvere tutti i problemi.
Chrome ha un pratico pannello chiamato Elimina che ti consente di visualizzare le diverse schede attive nel browser. Per accedere a questa schermata, apri una nuova scheda, digita Chrome: // Discards e premi Invio.
Ulteriori informazioni sul rigetto
Se vuoi saperne di più su Chrome e sui tab, c'è una pagina chiara che ti dice tutto all'interno di Chrome.
- Apri una nuova scheda di Chrome.
- Inserisci "Chrome: // Drop" e premi Invio.
Dovresti vedere una pagina come l'ultima immagine che sembra un foglio Google. Mostra tutte le schede aperte in Chrome, l'ordine di priorità percepito e se ciascuna scheda può essere rilasciata automaticamente o meno. Puoi anche vedere per quanto tempo ciascuna scheda è stata aperta nella colonna "Ultima attività".
Se si desidera disabilitare la rimozione automatica delle schede e il PC rallenta, è possibile chiudere alcune schede o controllare questa pagina per vedere quali schede sono state aperte per quanto tempo. Se selezioni la scheda Database nella pagina, puoi persino vedere quanta memoria utilizza ciascuna scheda. Questo può essere utile se devi liberare un po 'di RAM.
Identifica semplicemente la scheda che utilizza più memoria, vai alla scheda Eliminazione e seleziona Eliminazione urgente per quella scheda. Vedi se questo ha aiutato. In caso contrario, risciacquare e ripetere fino a quando la macchina non riprende il normale funzionamento.
https://support.google.com/chrome/thread/8520194?hl=en
Suggerimento esperto: Questo strumento di riparazione esegue la scansione dei repository e sostituisce i file corrotti o mancanti se nessuno di questi metodi ha funzionato. Funziona bene nella maggior parte dei casi in cui il problema è dovuto alla corruzione del sistema. Questo strumento ottimizzerà anche il tuo sistema per massimizzare le prestazioni. Può essere scaricato da Cliccando qui

CCNA, Web Developer, PC Risoluzione dei problemi
Sono un appassionato di computer e un professionista IT praticante. Ho alle spalle anni di esperienza nella programmazione di computer, risoluzione dei problemi hardware e riparazione. Sono specializzato in sviluppo Web e progettazione di database. Ho anche una certificazione CCNA per la progettazione della rete e la risoluzione dei problemi.

