Aggiornato 2024 di aprile: smetti di ricevere messaggi di errore e rallenta il tuo sistema con il nostro strumento di ottimizzazione. Scaricalo ora su questo link
- Scarica e installa lo strumento di riparazione qui.
- Lascia che scansioni il tuo computer.
- Lo strumento sarà quindi ripara il tuo computer.
Puoi usare un lettore multimediale ogni giorno per guardare film e video, ma pochi di voi sanno che è possibile trasmettere video online con VLC. Puoi ascoltare musica e video online, ad esempio, su YouTube, ecc. I passaggi per lo streaming in rete di contenuti da queste fonti sono abbastanza semplici e chiunque può guardare video con pochi clic.
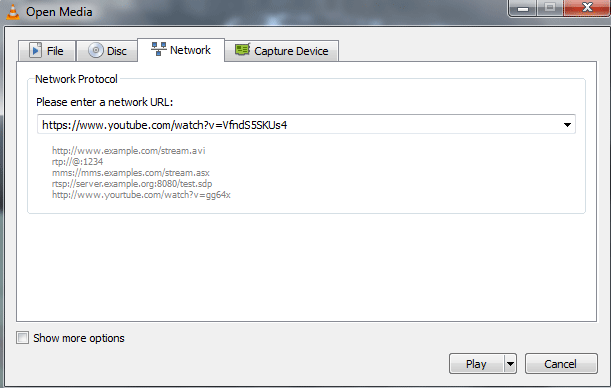
Ecco i passaggi per la riproduzione di video di YouTube nel VLC media player:
- Fai clic su Media> Apri streaming di rete ... [CTRL + N]
- Inserisci l'URL YouTube diretto del video.
- Fare clic su "Riproduci".
Il video inizia lo streaming e la riproduzione immediatamente. Puoi anche scegliere la qualità dei media e utilizzare tutti i controlli e le funzionalità di VLC Media Player, come l'accelerazione e la decelerazione. Questo è un ottimo modo per guardare video su YouTube ad alta velocità come 1.2x, risparmiando tempo. Il sito Web e l'applicazione YouTube non dispongono di questa funzione.
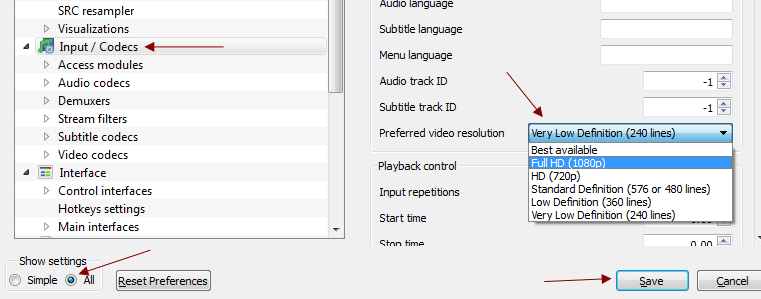
Per selezionare la qualità del video che stai guardando:
- Vai su Strumenti> Impostazioni.
- Vai a tutte le impostazioni.
- Fai clic su Input / Codecs.
- Seleziona un'opzione accanto alla tua risoluzione video preferita.
- Premi Salva.
Aggiornamento di aprile 2024:
Ora puoi prevenire i problemi del PC utilizzando questo strumento, ad esempio proteggendoti dalla perdita di file e dal malware. Inoltre è un ottimo modo per ottimizzare il computer per le massime prestazioni. Il programma corregge facilmente gli errori comuni che potrebbero verificarsi sui sistemi Windows, senza bisogno di ore di risoluzione dei problemi quando hai la soluzione perfetta a portata di mano:
- Passo 1: Scarica PC Repair & Optimizer Tool (Windows 10, 8, 7, XP, Vista - Certificato Microsoft Gold).
- Passaggio 2: fare clic su "Avvio scansione"Per trovare problemi di registro di Windows che potrebbero causare problemi al PC.
- Passaggio 3: fare clic su "Ripara tutto"Per risolvere tutti i problemi.
Le opzioni disponibili sono le seguenti: Migliore disponibile, Full HD (1080p), HD (720p), Definizione standard (576 o 480 linee), Bassa definizione (360 linee) e Definizione molto bassa (240 linee). È possibile trovare la risoluzione video e altre informazioni multimediali premendo CTRL + J o in Strumenti> Informazioni multimediali.
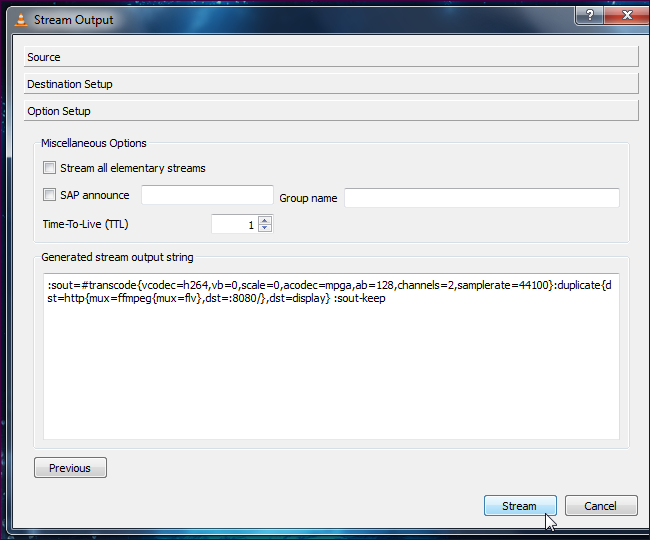
Creazione e trasmissione di un flusso su VLC
- Per iniziare a trasmettere un flusso di rete, fai clic sul menu Media in VLC e seleziona Stream.
- Nella finestra di dialogo Apri media, selezionare il media che si desidera trasmettere. È possibile selezionare uno o più file nella scheda File, selezionare un CD o un DVD nella scheda Disco o persino registrare video da un dispositivo specifico nella scheda Dispositivo di acquisizione. Ad esempio, è possibile eseguire lo streaming del desktop selezionando Desktop nella scheda Dispositivo di acquisizione.
- Fai clic sul pulsante Stream dopo aver selezionato i file multimediali.
- Apparirà la finestra di output del flusso. Il primo riquadro elenca solo l'origine multimediale selezionata: fare clic su Avanti per continuare.
- Nella finestra Configurazione della destinazione, dovrai selezionare una destinazione per il tuo streaming. Ad esempio, puoi selezionare HTTP per ascoltare le connessioni: altri computer possono connettersi al tuo computer e guardare lo streaming. È inoltre possibile selezionare l'UDP da inviare a un indirizzo IP specifico oa un intervallo di indirizzi IP.
- Dopo aver selezionato la destinazione, fare clic sul pulsante Aggiungi. Puoi anche selezionare la casella "Mostra in locale": vedrai e ascolterai il contenuto multimediale in streaming sul tuo computer locale, così saprai se lo streaming è corretto.
- Dopo aver aggiunto una destinazione, è possibile personalizzare le sue impostazioni. È possibile specificare un percorso personalizzato per la destinazione HTTP, ma il percorso predefinito funziona correttamente.
- Puoi anche ottimizzare le impostazioni di transcodifica: transcodificando in un VLC di qualità inferiore, puoi risparmiare larghezza di banda di rete.
- Fare clic su Avanti per passare alla finestra di configurazione delle opzioni: probabilmente non sarà necessario impostare le opzioni avanzate qui. Per avviare lo streaming, fare clic sul pulsante "Stream".
- Se è stata selezionata l'opzione Mostra localmente, il file multimediale verrà trasmesso in streaming localmente sul computer.
Connessione allo streaming su un altro dispositivo
È possibile visualizzare il feed da un altro computer, smartphone o tablet. Per connettersi al server di streaming su un altro computer Installa ed esegui VLC sul computer, fai clic sul pulsante Media, quindi seleziona Apri flusso di rete dall'elenco a discesa. Viene visualizzata la finestra di dialogo Open Media, in cui è possibile immettere l'URL di streaming di rete e il numero di porta. Fare clic sul pulsante "Riproduci" per avviare la riproduzione del flusso audio / video.
Per connetterti a un flusso multimediale da un computer su un dispositivo Android o iOS, scarica VLC Mobile Player sul tuo dispositivo. Per utenti Android: ogni volta che desideri eseguire lo streaming di un file multimediale dal tuo PC al tuo telefono Android, avvia il lettore VLC sul tuo telefono. Toccalo per aprire il menu laterale e seleziona "Stream". Immettere l'indirizzo della rete di streaming per avviare lo streaming.
Conclusione
A volte viene visualizzato l'errore "VLC non può aprire il file MRL". Ciò probabilmente significa che uno dei parametri di output del flusso o l'URL di rete per il flusso di rete aperto è sbagliato.
https://www.vlchelp.com/stream-online-videos-pc-vlc-media-player/
Suggerimento esperto: Questo strumento di riparazione esegue la scansione dei repository e sostituisce i file corrotti o mancanti se nessuno di questi metodi ha funzionato. Funziona bene nella maggior parte dei casi in cui il problema è dovuto alla corruzione del sistema. Questo strumento ottimizzerà anche il tuo sistema per massimizzare le prestazioni. Può essere scaricato da Cliccando qui

CCNA, Web Developer, PC Risoluzione dei problemi
Sono un appassionato di computer e un professionista IT praticante. Ho alle spalle anni di esperienza nella programmazione di computer, risoluzione dei problemi hardware e riparazione. Sono specializzato in sviluppo Web e progettazione di database. Ho anche una certificazione CCNA per la progettazione della rete e la risoluzione dei problemi.

