Aggiornato 2024 di aprile: smetti di ricevere messaggi di errore e rallenta il tuo sistema con il nostro strumento di ottimizzazione. Scaricalo ora su questo link
- Scarica e installa lo strumento di riparazione qui.
- Lascia che scansioni il tuo computer.
- Lo strumento sarà quindi ripara il tuo computer.
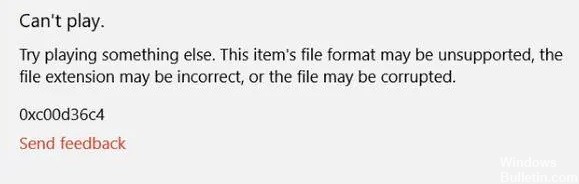
Il seguente articolo contiene una descrizione dettagliata di come correggere il codice di errore 0xc00d36c4. Pertanto, se si dispone di file video su un'unità USB o esterna e quando si tenta di riprodurre un video viene visualizzato il codice di errore 0xc00d36c4, potrebbe trattarsi di un problema con il driver dell'unità esterna o il file video stesso. Nella maggior parte dei casi, il file video potrebbe essere danneggiato.
Per prima cosa capiamo le cause e le soluzioni per il codice di errore 0xc00d36c4.
Quali sono le cause dell'errore 0xc00d36c4 in Windows 10?
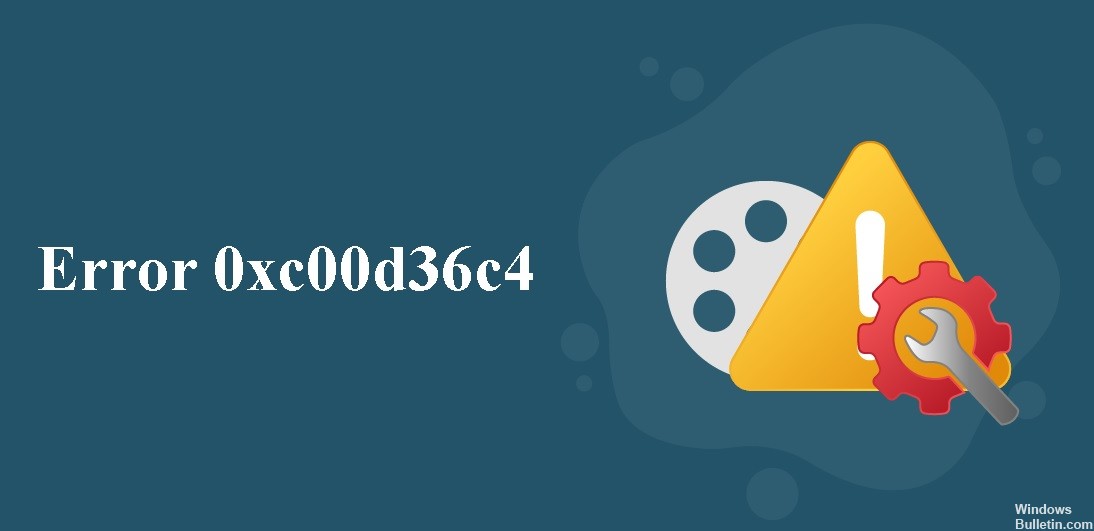
- Codec errato.
- Estensione del file imprecisa.
- Scheda video obsoleta.
- Il file video è danneggiato.
- Il driver/controller non è stato aggiornato.
- Il lettore multimediale non supporta il formato file esistente.
Come posso correggere l'errore 0xc00d36c4 in Windows 10?
Aggiornamento di aprile 2024:
Ora puoi prevenire i problemi del PC utilizzando questo strumento, ad esempio proteggendoti dalla perdita di file e dal malware. Inoltre è un ottimo modo per ottimizzare il computer per le massime prestazioni. Il programma corregge facilmente gli errori comuni che potrebbero verificarsi sui sistemi Windows, senza bisogno di ore di risoluzione dei problemi quando hai la soluzione perfetta a portata di mano:
- Passo 1: Scarica PC Repair & Optimizer Tool (Windows 10, 8, 7, XP, Vista - Certificato Microsoft Gold).
- Passaggio 2: fare clic su "Avvio scansione"Per trovare problemi di registro di Windows che potrebbero causare problemi al PC.
- Passaggio 3: fare clic su "Ripara tutto"Per risolvere tutti i problemi.
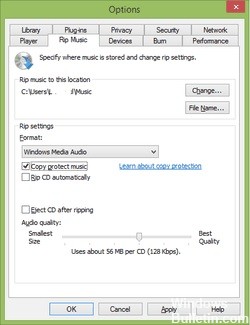
Disabilitazione della protezione dalla copia in Windows Media Player
- Fare clic sul pulsante Start e digitare Media Player nella barra di ricerca. Apri il lettore multimediale.
- Fare clic su Organizza nell'angolo in alto a sinistra della finestra di Windows Media Player e aprire Preferenze.
- Fare clic sulla scheda Copia musica.
- Deseleziona Protezione dalla copia della musica, quindi fai clic su OK.
Correzione delle impostazioni di riproduzione configurate in modo errato
- Individua l'icona del volume nell'angolo inferiore destro dello schermo.
- Fare clic su Dispositivi di riproduzione.
- Fare clic sulla scheda Altoparlanti, quindi su Personalizza impostazioni per aprire la finestra Impostazioni altoparlanti.
- Viene visualizzato un elenco di canali audio. Fare clic sul pulsante Test per ciascun canale audio.
- Se viene visualizzato un messaggio di errore di errore durante la riproduzione del suono di prova, prestare attenzione al canale.
- Dopo aver testato tutti i canali audio, fare clic su Avanti.
- Deseleziona tutti gli altoparlanti per i quali si è verificato un errore.
- Chiudi la finestra e verifica che i file multimediali siano ora in riproduzione.
Installa i codec mancanti
- Nel lettore, fai clic sulla scheda Strumenti, quindi su Opzioni e infine su Giocatore.
- Verrà visualizzata la casella di controllo "Carica codec automaticamente" e tutto ciò che devi fare è fare clic su OK.
- Se hai seguito correttamente i passaggi precedenti, dovresti essere in grado di riprodurre il file video corrispondente.
- Se ti viene richiesto di installare i codec, accetta facendo clic su Installa.
Suggerimento esperto: Questo strumento di riparazione esegue la scansione dei repository e sostituisce i file corrotti o mancanti se nessuno di questi metodi ha funzionato. Funziona bene nella maggior parte dei casi in cui il problema è dovuto alla corruzione del sistema. Questo strumento ottimizzerà anche il tuo sistema per massimizzare le prestazioni. Può essere scaricato da Cliccando qui


