Aggiornato 2024 di aprile: smetti di ricevere messaggi di errore e rallenta il tuo sistema con il nostro strumento di ottimizzazione. Scaricalo ora su questo link
- Scarica e installa lo strumento di riparazione qui.
- Lascia che scansioni il tuo computer.
- Lo strumento sarà quindi ripara il tuo computer.
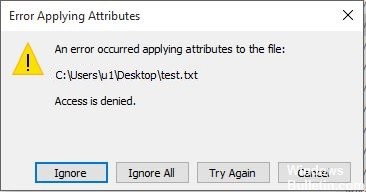
Se incontri un errore durante l'applicazione degli attributi a un file, niente panico. Risolvere questo problema non è difficile. Questo errore può verificarsi perché il file o la cartella non appartiene all'utente attivo, il file è crittografato, ecc.
Quando si tenta di aprire alcuni file ospitati localmente o su un dominio condiviso, è possibile che venga visualizzato il messaggio di errore "Si è verificato un errore durante l'applicazione degli attributi al file". Indipendentemente dall'azione scelta in questa richiesta, verrà restituita la prossima volta che si tenterà di aprire nuovamente il file.
Puoi leggere questo articolo per scoprire la causa e ottenere metodi efficaci per risolvere questo problema.
Che cosa causa l'errore "Errore durante l'applicazione degli attributi al file" in Windows

Autorizzazioni insufficienti: Si scopre che il problema può verificarsi anche in una situazione in cui l'utente deve modificare alcuni attributi, ma le autorizzazioni attualmente configurate non sono sufficienti. Se questo scenario si applica, puoi facilmente risolvere il problema aprendo la finestra Proprietà e regolando le autorizzazioni.
Il file o la cartella non appartiene all'utente attivo: Nella maggior parte dei casi, questo messaggio di errore viene visualizzato perché l'utente attivo non è autorizzato a gestire il file. Questo di solito accade dopo la migrazione a Windows 10, quando l'utente desidera eseguire il backup dei vecchi file. In questo caso, il problema può essere risolto assegnando una cartella.
File di sistema danneggiati: I file danneggiati sono un altro probabile colpevole di questo errore. In questo caso, il problema può essere risolto ripristinando tutti i componenti del sistema operativo. È possibile eseguire un'installazione pulita o salvare i dati personali eseguendo un'installazione di ripristino (aggiornamento sul posto).
Il file è stato crittografato: Se hai ricevuto il file come allegato di posta elettronica o lo hai scaricato da Internet, potresti ricevere un messaggio di errore perché il file è crittografato.
In questo caso, puoi risolvere il problema chiedendo al proprietario del file di emettere un certificato di crittografia in modo da poter aprire il file.
Come risolvere il problema "Errore durante l'applicazione degli attributi al file" in Windows
Aggiornamento di aprile 2024:
Ora puoi prevenire i problemi del PC utilizzando questo strumento, ad esempio proteggendoti dalla perdita di file e dal malware. Inoltre è un ottimo modo per ottimizzare il computer per le massime prestazioni. Il programma corregge facilmente gli errori comuni che potrebbero verificarsi sui sistemi Windows, senza bisogno di ore di risoluzione dei problemi quando hai la soluzione perfetta a portata di mano:
- Passo 1: Scarica PC Repair & Optimizer Tool (Windows 10, 8, 7, XP, Vista - Certificato Microsoft Gold).
- Passaggio 2: fare clic su "Avvio scansione"Per trovare problemi di registro di Windows che potrebbero causare problemi al PC.
- Passaggio 3: fare clic su "Ripara tutto"Per risolvere tutti i problemi.
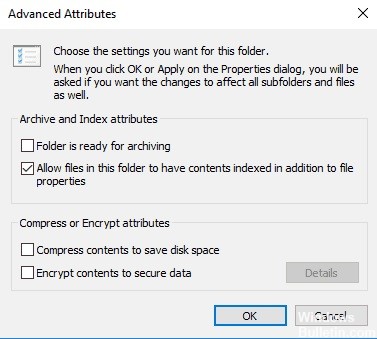
Controlla se il file o la cartella è crittografata
La crittografia protegge file e cartelle da accessi indesiderati. Non è possibile aprire un file/cartella crittografato senza un certificato di crittografia, ma è possibile verificare se è crittografato come segue:
- Fare clic con il pulsante destro del mouse sul file o sulla cartella.
- Clicca Proprietà.
- Fare clic sulla scheda Generale.
- Fai clic sul pulsante Avanzate.
- Assicurati che la casella di controllo Crittografa il contenuto per salvare i dati sia selezionata.
- In tal caso, è necessario ottenere il certificato utilizzato per la crittografia per aprire il file o la cartella.
- Se non disponi di un certificato, ottieni uno dalla persona che ha creato o crittografato il file o la cartella oppure chiedi loro di decrittografare il file o la cartella.
Avvia Microsoft Safety Scanner
Microsoft Safety Scanner è uno strumento per trovare e rimuovere malware sui computer Windows. Esegue la scansione solo quando lo si esegue manualmente e quindi è possibile utilizzarlo per 10 giorni dopo averlo scaricato.
Tuttavia, non sostituisce il tuo programma di protezione da malware. Rimuove il malware che causa il problema dal tuo computer Windows 10.
- Scarica e apri lo strumento.
- Seleziona il tipo di scansione che vuoi eseguire
- Inizia la scansione
- Controlla i risultati della scansione nella schermata che elenca tutti i malware rilevati sul tuo computer.
Assicurati di avere i permessi appropriati
I problemi di accesso a file e cartelle, come gli errori dell'applicazione degli attributi di Windows 10, possono essere correlati alle autorizzazioni che determinano se è possibile accedere o modificare file e cartelle.
- Fare clic con il pulsante destro del mouse su un file o una cartella, quindi selezionare Proprietà.
- Fare clic sull'opzione Sicurezza
- In Nomi di gruppo o utente, fai clic sul tuo nome per vedere di quali autorizzazioni disponi.
Per aprire un file, devi avere il permesso di lettura. Per modificare le autorizzazioni di un file o di una cartella, segui questi passaggi (per modificare le autorizzazioni di file e cartelle, accedi come amministratore):
- Fare clic con il pulsante destro del mouse sul file o sulla cartella, quindi selezionare Proprietà.
- Fare clic sul pulsante Sicurezza.
- In Gruppo o nome utente, fai clic sul tuo nome per vedere le autorizzazioni di cui disponi.
- Fare clic su Modifica, selezionare il proprio nome, selezionare le caselle per le autorizzazioni desiderate e quindi fare clic su OK.
Creare un nuovo account
Se il tuo profilo utente è danneggiato, Windows potrebbe negarti l'accesso a file o cartelle. Quindi è necessario utilizzare un nuovo profilo utente creando prima un account utente locale, che a sua volta crea un profilo utente.
- Fai clic su Start e seleziona Impostazioni.
- Seleziona Account.
- Fare clic su Famiglia e altri.
- Fare clic su Aggiungi un'altra persona a questo PC
- Compila il form con il tuo nome utente e password.
- Il tuo nuovo account utente verrà creato.
- Fare clic su Modifica tipo di account
- Fare clic sulla freccia a discesa per impostare l'account a livello di utente locale.
- Riavvia il tuo computer.
- Accedi all'account appena creato e verifica se riesci ad accedere al file o alla cartella.
Se il problema scompare, potrebbe significare che l'altro tuo profilo utente è danneggiato. Se il tuo profilo utente è danneggiato, puoi provare quanto segue:
- Sul nuovo account, passa al tuo account normale.
- Fare clic su Applica o su OK.
- Reimposta il vecchio account al livello di amministratore predefinito
- Risciacquare e ripetere il processo più volte per rimuovere la corruzione.
- Lascia il tuo account come amministratore
Catturare un file o una cartella
Di solito, viene visualizzato il messaggio di errore "Acquisizione attributi" di Windows 10 perché non si dispone delle autorizzazioni appropriate o il file è crittografato. Quando aggiorni Windows 10 da versioni precedenti, alcune informazioni sull'account potrebbero cambiare, con conseguente negazione dell'accesso o della proprietà perché potresti non possedere più determinati file o cartelle.
- Fare clic con il pulsante destro del mouse sulla cartella di cui si desidera assumere la proprietà.
- Selezionare Proprietà.
- Fai clic sulla scheda Sicurezza.
- Fai clic sul pulsante Avanzate.
- Fare clic sul pulsante Modifica. Quando viene richiesto di inserire o confermare la password dell'amministratore, immettere o confermare la password.
- Inserisci il nome della persona a cui vuoi trasferire il bene.
- Fare clic su Verifica nomi.
- Viene visualizzato il nome dell'account della persona a cui si sta assegnando la proprietà.
- Fare clic su OK.
- Se desideri che questa persona sia il proprietario dei file e delle sottocartelle contenuti in questa cartella, seleziona la casella di controllo Sostituisci proprietario nelle sottocartelle e negli elementi.
- Fare clic su OK.
Suggerimento esperto: Questo strumento di riparazione esegue la scansione dei repository e sostituisce i file corrotti o mancanti se nessuno di questi metodi ha funzionato. Funziona bene nella maggior parte dei casi in cui il problema è dovuto alla corruzione del sistema. Questo strumento ottimizzerà anche il tuo sistema per massimizzare le prestazioni. Può essere scaricato da Cliccando qui
Domande frequenti
Come posso correggere l'errore di attributo del file?
- Apri Esplora file e trova il file che visualizza il messaggio di errore.
- Fai clic destro su di esso e seleziona Proprietà.
- Fare clic sulla scheda Generale e quindi su Avanzate.
- Nella sezione Attributi di compressione o crittografia, assicurati che la casella di controllo Crittografa il contenuto per proteggere i dati sia selezionata.
Che cosa significa "Applica attributi a"?
Un attributo di file (spesso chiamato semplicemente attributo o flag) è una determinata condizione in base alla quale può esistere un file o una directory. I file e le directory in realtà non cambiano quando gli attributi vengono applicati o rimossi, vengono semplicemente interpretati in modo diverso dal sistema operativo e da altri software.
Come posso correggere l'errore "Sicurezza dell'applicazione"?
- Crea un nuovo account utente.
- Modificare le impostazioni di sicurezza per aprire la cartella.
- Modificare le autorizzazioni.
- Consenti l'accesso completo.
- Utilizzare l'impostazione UAC per modificare le autorizzazioni.
Come correggere l'errore 0x80071771?
- Ottieni i permessi completi sui file. Per ottenere le autorizzazioni complete per i file, premi la combinazione di tasti Windows + E.
- Fare clic su Questo computer sul lato sinistro della finestra Esplora file.
- Deseleziona l'opzione Crittografa il contenuto del file.
- Quindi decrittografare il file o la cartella in cui si è verificato il problema.


