Aggiornato 2024 di aprile: smetti di ricevere messaggi di errore e rallenta il tuo sistema con il nostro strumento di ottimizzazione. Scaricalo ora su questo link
- Scarica e installa lo strumento di riparazione qui.
- Lascia che scansioni il tuo computer.
- Lo strumento sarà quindi ripara il tuo computer.
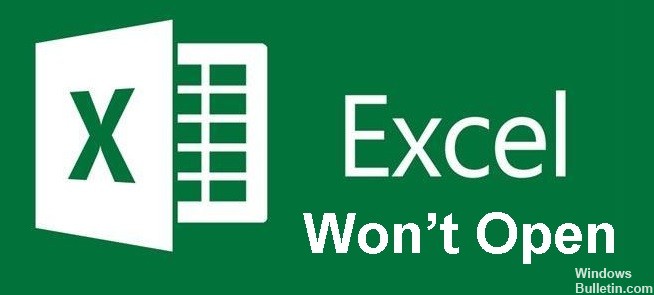
Succede regolarmente che cerchiamo di apri un file Excel, ma non si apre. Nella maggior parte dei casi, invece del file Excel che si desidera aprire, viene visualizzato un foglio di carta bianco. Non essere in grado di aprire file Excel è un problema comune segnalato da migliaia di utenti Excel in tutto il mondo.
Quando fai doppio clic su un file per aprirlo, si apre, ma al posto del contenuto del file viene visualizzata una schermata vuota o grigia. In questo caso, sai solo che il file Excel non può essere aperto. Devi sapere cosa fare se il file Excel non può essere aperto. In questo articolo, esamineremo cosa devi fare se i tuoi file Excel non si aprono.
Cosa impedisce l'apertura di un file Excel?

Excel non aprirà un file perché è danneggiato. Ciò accade, ad esempio, quando Excel si blocca durante il salvataggio di un file o quando una macro problematica non riesce a salvare correttamente il file. In questo caso, il file è spesso così corrotto che non è più possibile aprirlo con Excel facendo doppio clic sul file in Esplora file.
Come risolvere la situazione quando Excel non si apre?
Aggiornamento di aprile 2024:
Ora puoi prevenire i problemi del PC utilizzando questo strumento, ad esempio proteggendoti dalla perdita di file e dal malware. Inoltre è un ottimo modo per ottimizzare il computer per le massime prestazioni. Il programma corregge facilmente gli errori comuni che potrebbero verificarsi sui sistemi Windows, senza bisogno di ore di risoluzione dei problemi quando hai la soluzione perfetta a portata di mano:
- Passo 1: Scarica PC Repair & Optimizer Tool (Windows 10, 8, 7, XP, Vista - Certificato Microsoft Gold).
- Passaggio 2: fare clic su "Avvio scansione"Per trovare problemi di registro di Windows che potrebbero causare problemi al PC.
- Passaggio 3: fare clic su "Ripara tutto"Per risolvere tutti i problemi.

Riparare Microsoft Office
- Tenendo premuto il tasto Windows, premere il tasto R. Si aprirà una finestra di dialogo Esegui.
- Immettere il seguente testo nella casella Esegui: "appwiz.CPL". Si apre la finestra di dialogo Programmi e funzionalità.
- Trova Microsoft Office nell'elenco.
- Fai clic con il pulsante destro del mouse sulle opzioni di Microsoft Office e fai clic su Modifica (se vedi l'opzione Ripara, fai clic su di essa).
- Nella finestra di dialogo che appare, seleziona l'opzione Correzione rapida.
- Fare clic sul pulsante Ripara.
Ripristino delle associazioni di file Excel
- Apri il pannello di controllo.
- Clicca su Programmi.
- Fare clic su Programmi predefiniti.
- Fare clic su Installa programmi predefiniti.
- Nella finestra "Programmi predefiniti" che si apre, scorrere verso il basso fino a "Ripristina impostazioni predefinite consigliate da Microsoft" e fare clic su "Ripristina".
Disattiva l'accelerazione hardware grafica
- Apri le applicazioni Excel.
- Fai clic sulla scheda File.
- Clicca su Opzioni.
- Nella finestra di dialogo Opzioni di Excel che si apre, fare clic sulla scheda Avanzate nel riquadro di sinistra.
- Scorri verso il basso fino alle impostazioni di visualizzazione.
- Abilita l'opzione - "Mostra grafica con accelerazione hardware".
- Fare clic sul pulsante OK.
Deseleziona la casella di controllo Ignora DDE.
- Apri il file Excel tramite il menu Start
- Fare clic sulla scheda File.
- Clicca su Opzioni.
- Nella finestra di dialogo Opzioni di Excel che si apre, fai clic sull'opzione Avanzate nel riquadro di sinistra.
- Scorri verso il basso fino alla sezione Generale.
- Assicurati che l'opzione "Ignora altre applicazioni che utilizzano Dynamic Data Exchange (DDE)" sia disabilitata.
- Chiudi la finestra di dialogo Opzioni di Excel.
Suggerimento esperto: Questo strumento di riparazione esegue la scansione dei repository e sostituisce i file corrotti o mancanti se nessuno di questi metodi ha funzionato. Funziona bene nella maggior parte dei casi in cui il problema è dovuto alla corruzione del sistema. Questo strumento ottimizzerà anche il tuo sistema per massimizzare le prestazioni. Può essere scaricato da Cliccando qui
Domande frequenti
Perché Excel non si apre in Windows 10?
Prova a eseguire Excel senza componenti aggiuntivi e verifica se il problema scompare. Effettua una delle seguenti operazioni: Se utilizzi Windows 10, scegli Start -> Tutte le applicazioni -> Sistema Windows -> Esegui -> digita Excel /safe nella casella Esegui, quindi fai clic su OK.
Perché non riesco ad aprire il mio file Excel?
Se l'estensione del file e la versione di Excel non corrispondono, potresti ricevere un messaggio di errore "Excel non può aprire il file perché il formato o l'estensione del file non sono validi". Quindi scegli Opzioni > Esporta > Cambia tipo di file. Devi modificare direttamente l'estensione del file in modo che corrisponda alla versione installata di Excel.
Come posso riparare Microsoft Excel?
- Fare clic sull'icona Start di Windows (in basso a sinistra dello schermo).
- Fare clic su "Impostazioni".
- Fare clic su "Applicazioni".
- Seleziona "Microsoft Office" (o "Microsoft Excel" se non hai installato la versione completa di Office).
- Fare clic sul pulsante "Modifica".
- Scegli tra "Ripristino rapido" e "Ripristino in linea".
Come faccio ad aprire Excel?
Fare clic con il tasto destro del mouse sul file Excel, scegliere "Apri con" dal menu contestuale e fare clic sul programma che si desidera utilizzare per lavorare con il file.


