Aggiornato 2024 di aprile: smetti di ricevere messaggi di errore e rallenta il tuo sistema con il nostro strumento di ottimizzazione. Scaricalo ora su questo link
- Scarica e installa lo strumento di riparazione qui.
- Lascia che scansioni il tuo computer.
- Lo strumento sarà quindi ripara il tuo computer.
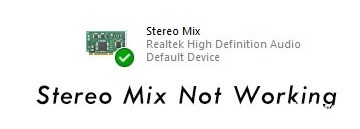
Stereo Mix è il nome del flusso di output (dispositivo audio virtuale) dopo che tutti i canali sono stati combinati. Ciò significa che quando utilizzi questo dispositivo come dispositivo di registrazione, tutto ciò che accade sul tuo computer viene instradato attraverso di esso. In un'applicazione di registrazione come Audacity, puoi scegliere Stereo Mix come sorgente invece di un microfono.
Stereo Mix è una funzionalità di Windows 10 che consente di registrare l'audio utilizzando un altro programma come sorgente. Se Stereo Mix in Windows 10 non funziona, non viene visualizzato o non registra l'audio dalla sorgente, ecco come risolvere il problema.
Quali sono le cause del malfunzionamento di Stereo Mix?

- L'accesso al microfono è bloccato: Se l'accesso al microfono è bloccato sul computer, Stereo Mix non funzionerà correttamente.
- Impostazioni configurate in modo errato: Se alcuni driver audio, Windows o altre impostazioni del software sono configurate in modo errato, la funzione Mix stereo a volte potrebbe non funzionare.
- Dispositivo di registrazione predefinito: Il problema Stereo Mix potrebbe non funzionare perché la funzione Stereo Mix non è impostata come dispositivo di registrazione predefinito.
Come risolvere il problema del mix stereo?
Aggiornamento di aprile 2024:
Ora puoi prevenire i problemi del PC utilizzando questo strumento, ad esempio proteggendoti dalla perdita di file e dal malware. Inoltre è un ottimo modo per ottimizzare il computer per le massime prestazioni. Il programma corregge facilmente gli errori comuni che potrebbero verificarsi sui sistemi Windows, senza bisogno di ore di risoluzione dei problemi quando hai la soluzione perfetta a portata di mano:
- Passo 1: Scarica PC Repair & Optimizer Tool (Windows 10, 8, 7, XP, Vista - Certificato Microsoft Gold).
- Passaggio 2: fare clic su "Avvio scansione"Per trovare problemi di registro di Windows che potrebbero causare problemi al PC.
- Passaggio 3: fare clic su "Ripara tutto"Per risolvere tutti i problemi.

Disabilita l'opzione Ascolta su questo dispositivo
- Apri le Impostazioni audio e seleziona la scheda Registra.
- Fare clic con il pulsante destro del mouse sul microfono e selezionare Proprietà.
- Passa alla scheda Ascolto e deseleziona l'opzione Ascolta su questo dispositivo.
- Fare clic su Applica e poi su OK per confermare.
Aggiorna il driver audio
- Digita devmgmt.MSC nella finestra Esegui e premi Invio per aprire Gestione dispositivi.
- Fare doppio clic sui controller audio, video e di gioco per espanderli.
- Fare clic con il pulsante destro del mouse sul driver della scheda audio e selezionare Aggiorna driver.
- Apparirà una finestra pop-up che chiede "Come si desidera verificare il software del driver?" Seleziona Verifica automaticamente gli aggiornamenti del software del driver e attendi qualche istante.
- Al termine del processo, chiudi la finestra Aggiornamento driver.
Abilita e imposta il mix stereo predefinito
- Premi Win + R per aprire la finestra Esegui, quindi digita mmsys.CPL e premi OK per aprire le impostazioni audio.
- Fare clic sulla scheda Registra. Se non è presente l'opzione Stereo Mix, è necessario fare clic con il pulsante destro del mouse in un'area vuota della finestra e selezionare le caselle Mostra dispositivi disabilitati e Mostra dispositivi non connessi.
- Fare clic con il pulsante destro del mouse su Mix stereo e selezionare Abilita.
- Fare nuovamente clic con il pulsante destro del mouse e selezionare Imposta come dispositivo predefinito. Quindi fare clic su Applica e OK.
Modifica delle impostazioni del volume dell'altoparlante/della cuffia
- Apri Impostazioni audio e seleziona la scheda Riproduzione.
- Fare clic con il pulsante destro del mouse sul dispositivo di riproduzione predefinito, Altoparlanti, e selezionare Proprietà.
- Fare clic sulla scheda Livelli e disattivare l'audio e il microfono.
- Ora fai clic su Applica e seleziona OK.
Suggerimento esperto: Questo strumento di riparazione esegue la scansione dei repository e sostituisce i file corrotti o mancanti se nessuno di questi metodi ha funzionato. Funziona bene nella maggior parte dei casi in cui il problema è dovuto alla corruzione del sistema. Questo strumento ottimizzerà anche il tuo sistema per massimizzare le prestazioni. Può essere scaricato da Cliccando qui
Domande frequenti
Come faccio a far funzionare il mix stereo?
- Attiva il mix stereo e impostalo come predefinito.
- Spegni il microfono.
- Regola il volume del microfono/audio.
- Non utilizzare un dispositivo audio HDMI.
- Deseleziona Ascolta questo dispositivo.
- Impostazioni avanzate per Realtek Audio.
- Aggiorna/installa il driver audio.
Come posso riparare un microfono del mixer stereo?
Passare al dispositivo di riproduzione predefinito e fare clic con il pulsante destro del mouse. Seleziona Proprietà. Fare clic sulla scheda Livelli e disattivare il microfono e l'audio. Prova a regolare il suono e vedi se questo risolve il problema.
Come faccio a far funzionare Stereo Mix su Windows 10?
Vai all'icona del suono nella barra delle applicazioni, fai clic destro su di essa e vai su "Dispositivi di registrazione" per aprire il pannello delle impostazioni corrispondente. In questo pannello, fai clic con il pulsante destro del mouse su un'area vuota e assicurati che le opzioni "Mostra dispositivi disconnessi" e "Mostra dispositivi non connessi" siano selezionate. Dovrebbe apparire l'opzione "Stereo Mix".
Come faccio a ripristinare il mix stereo?
Vai alla scheda "Registrazione" in alto, fai clic con il pulsante destro del mouse su uno spazio vuoto e seleziona "Mostra dispositivi disconnessi" dal menu. L'opzione Stereomix ora appare nella sezione Dispositivi di registrazione. Per abilitarlo, fai clic con il pulsante destro del mouse sull'opzione e scegli "Abilita" dal menu a comparsa.


