Aggiornato 2024 di aprile: smetti di ricevere messaggi di errore e rallenta il tuo sistema con il nostro strumento di ottimizzazione. Scaricalo ora su questo link
- Scarica e installa lo strumento di riparazione qui.
- Lascia che scansioni il tuo computer.
- Lo strumento sarà quindi ripara il tuo computer.
Non sembra intuitivo disabilitare le notifiche in Windows, ma se utilizzi Windows 10 da un po 'di tempo, probabilmente vorrai farlo. Per qualche motivo, Windows 10 ha più problemi con vari dispositivi USB rispetto ad altre versioni. Ho sempre problemi con i dispositivi USB nelle mie installazioni, quindi disabilito le notifiche. Se desideri sapere come abilitare o disabilitare le notifiche USB in Windows 10, questo documento è per te.
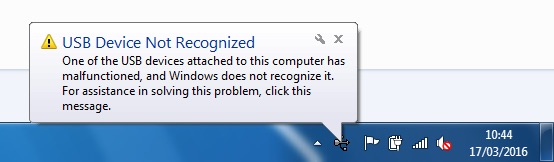
Sebbene la notifica sia utile quando si collegano unità USB, fotocamere, stampanti e scanner, può anche essere fastidiosa. Ad esempio, hai una configurazione dual-boot in cui tutti i dispositivi sono configurati per funzionare nell'altro sistema operativo. Ricevere notifiche di errore USB in Windows 10 può essere davvero fastidioso. Quindi puoi finalmente spegnerli. Ecco come.
Per abilitare o disabilitare la notifica degli errori USB in Windows 10
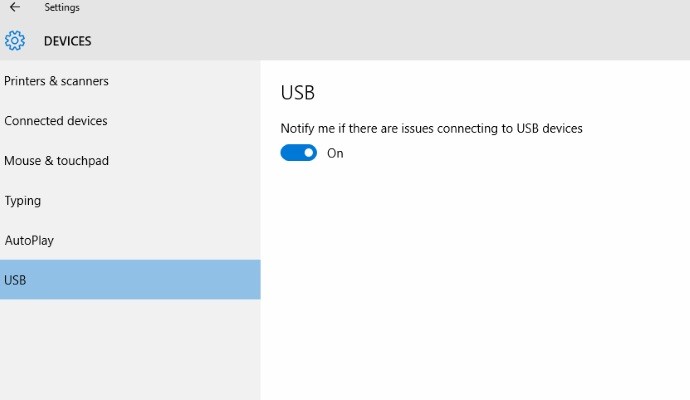
- Apri le impostazioni dell'applicazione.
- Vai a Dispositivi> USB.
- Nel riquadro di destra, deselezionare (deselezionare) la casella di controllo "Avvisa se ci sono problemi di connessione dei dispositivi USB". Questo è abilitato per impostazione predefinita.
- Puoi sempre riattivarlo in un secondo momento in modo che Windows 10 visualizzi le notifiche in caso di problemi con i dispositivi USB collegati.
Per abilitare o disabilitare la notifica degli errori USB con un file REG
1. Eseguire il passaggio 2 (acceso) o il passaggio 3 (spento) di seguito per ciò che si desidera fare.
2. Abilitare la notifica degli errori USB
HKEY_CURRENT_USER \ SOFTWARE \ Microsoft \ Shell \ USB NotifyOnUsbErrors DWORD 0 = spento 1 = acceso
3. Per disabilitare la notifica degli errori USB
4. Salvare il file .reg sul desktop.
Aggiornamento di aprile 2024:
Ora puoi prevenire i problemi del PC utilizzando questo strumento, ad esempio proteggendoti dalla perdita di file e dal malware. Inoltre è un ottimo modo per ottimizzare il computer per le massime prestazioni. Il programma corregge facilmente gli errori comuni che potrebbero verificarsi sui sistemi Windows, senza bisogno di ore di risoluzione dei problemi quando hai la soluzione perfetta a portata di mano:
- Passo 1: Scarica PC Repair & Optimizer Tool (Windows 10, 8, 7, XP, Vista - Certificato Microsoft Gold).
- Passaggio 2: fare clic su "Avvio scansione"Per trovare problemi di registro di Windows che potrebbero causare problemi al PC.
- Passaggio 3: fare clic su "Ripara tutto"Per risolvere tutti i problemi.
5. Fare doppio clic / premere il file .reg scaricato per unirlo.
6. Quando richiesto, fare clic su / premere Esegui, Sì (UAC), Sì e OK per approvare l'unione.
7. Se lo si desidera, è possibile eliminare il file .reg scaricato se lo si desidera.

Conclusione
Le impostazioni di notifica della connessione USB in Windows 10 sono un ottimo modo per avvisare gli utenti. Ho controllato di persona e ho collegato il cavo di ricarica USB del laptop al caricabatterie. Non appena spengo il telefono, viene visualizzata una notifica con il messaggio Dispositivo USB non riconosciuto. Quindi ti suggerisco di accenderlo se viene spento accidentalmente per essere a conoscenza del malfunzionamento del tuo disco esterno.
https://support.hp.com/ph-en/document/c03327635
Suggerimento esperto: Questo strumento di riparazione esegue la scansione dei repository e sostituisce i file corrotti o mancanti se nessuno di questi metodi ha funzionato. Funziona bene nella maggior parte dei casi in cui il problema è dovuto alla corruzione del sistema. Questo strumento ottimizzerà anche il tuo sistema per massimizzare le prestazioni. Può essere scaricato da Cliccando qui

CCNA, Web Developer, PC Risoluzione dei problemi
Sono un appassionato di computer e un professionista IT praticante. Ho alle spalle anni di esperienza nella programmazione di computer, risoluzione dei problemi hardware e riparazione. Sono specializzato in sviluppo Web e progettazione di database. Ho anche una certificazione CCNA per la progettazione della rete e la risoluzione dei problemi.

