Aggiornato 2024 di aprile: smetti di ricevere messaggi di errore e rallenta il tuo sistema con il nostro strumento di ottimizzazione. Scaricalo ora su questo link
- Scarica e installa lo strumento di riparazione qui.
- Lascia che scansioni il tuo computer.
- Lo strumento sarà quindi ripara il tuo computer.
Oggigiorno, molte persone usano gli scanner negli uffici e in altri luoghi di lavoro. Per configurare uno scanner, la maggior parte di voi utilizzerà strumenti di scansione di terze parti per scansionare documenti e immagini. Per questo motivo, Microsoft ti dà ufficialmente accesso allo strumento di scansione in Windows per evitare di utilizzare questi strumenti di terze parti.
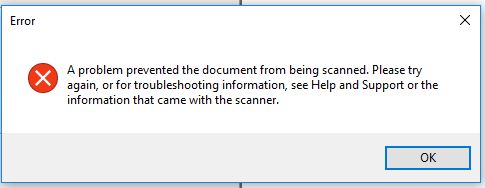
Tuttavia, molti utenti segnalano di aver riscontrato questo problema. Questo problema ti ha impedito di scansionare il tuo documento quando utilizzi questo strumento. A causa di questo errore, non puoi scansionare nulla dallo scanner e questo errore continua a essere visualizzato sullo schermo del PC.
Quindi, se incontri questo problema, non c'è nulla di cui preoccuparsi perché abbiamo una soluzione. Ti offriremo vari metodi che puoi utilizzare per risolvere completamente questo problema in Windows 10.
Prova ad aggiornare i driver della stampante.

Puoi anche provare ad aggiornare i driver della stampante. Tutto quello che devi fare è trovare il dispositivo USB composito. Segui questi passaggi per ulteriori informazioni.
- Per prima cosa fare clic su "Start" e digitare "Gestione periferiche".
- Quindi fare clic su "Gestione dispositivi" nei risultati della ricerca per aprirlo.
- Da lì, trova l'opzione Dispositivo composito USB, fai clic con il pulsante destro del mouse e seleziona un driver di aggiornamento dalle opzioni.
- Riavvia il computer e seleziona "Trova automaticamente i driver aggiornati".
Nota. È inoltre possibile scaricare l'ultima versione per la stampante dal sito Web del produttore.
Controlla lo stato del servizio Windows Image Capture.
a. Fare clic su Start, digitare "services.msc" (senza virgolette) nella casella di ricerca e premere Invio.
б. Nell'elenco dei servizi, trova il servizio di acquisizione immagini di Windows.
vs. Assicurati che i servizi siano avviati, in esecuzione e configurati per la modalità automatica.
Utilizzare invece un'applicazione di scansione o un'applicazione OEM.
Se continui a ricevere un messaggio di errore, installa un file applicazione di scansione ufficiale in negozio e usalo per scansionare un documento o un'immagine. È inoltre possibile installare il software di scansione fornito dal produttore della stampante per acquisire un documento o un'immagine.
Prova a ripristinare o reinstallare le impostazioni della stampante.
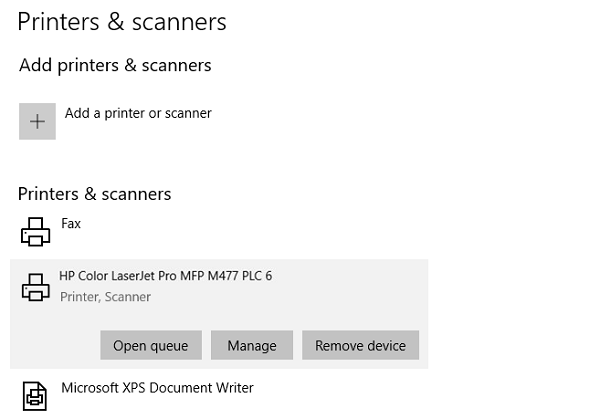
Se nessuna delle due opzioni precedenti funziona, puoi provare a ripristinare la stampante o reinstallare la stampante per riportarla allo stato predefinito. Tuttavia, se questo non funziona, puoi provare a disinstallare la stampante e i suoi driver. Per fare ciò, procedere come segue:
Aggiornamento di aprile 2024:
Ora puoi prevenire i problemi del PC utilizzando questo strumento, ad esempio proteggendoti dalla perdita di file e dal malware. Inoltre è un ottimo modo per ottimizzare il computer per le massime prestazioni. Il programma corregge facilmente gli errori comuni che potrebbero verificarsi sui sistemi Windows, senza bisogno di ore di risoluzione dei problemi quando hai la soluzione perfetta a portata di mano:
- Passo 1: Scarica PC Repair & Optimizer Tool (Windows 10, 8, 7, XP, Vista - Certificato Microsoft Gold).
- Passaggio 2: fare clic su "Avvio scansione"Per trovare problemi di registro di Windows che potrebbero causare problemi al PC.
- Passaggio 3: fare clic su "Ripara tutto"Per risolvere tutti i problemi.
- Innanzitutto, vai su Impostazioni> Periferiche> Stampanti e scanner.
- Successivamente, seleziona la stampante e seleziona l'opzione "Disinstalla dispositivo".
- Quindi riavvia il computer e controlla di nuovo se l'errore è stato corretto.
Modifica le impostazioni del registro per i dispositivi di fermo immagine
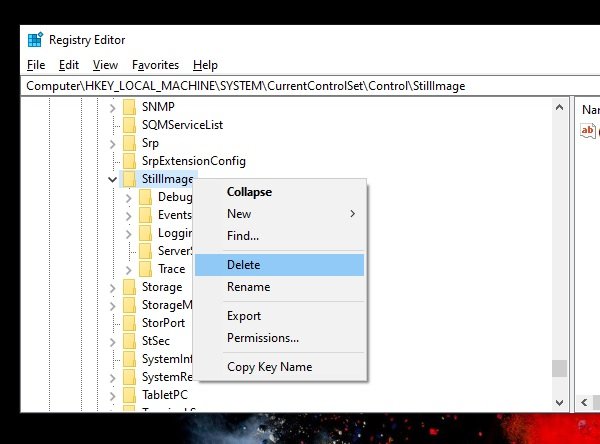
Windows dispone delle impostazioni del registro per i dispositivi con immagini fisse; H. Scanner. Hanno impostazioni specifiche del produttore. Se sono danneggiati o configurati in modo errato, verrà visualizzato l'errore "C'è un problema che impedisce la scansione di un documento".
- Innanzitutto, crea un punto di ripristino del sistema.
- Quindi apri l'editor del registro utilizzando la riga di comando.
- Vai a HKEY_LOCAL_MACHINE \ SYSTEM \ CurrentControlSet \ Control \ StillImage
- Fare clic con il tasto destro ed eliminarlo.
- Riavvia il computer e Windows ripristinerà tutto alle impostazioni predefinite.
In Windows 10, immagini statiche, ovvero applicazioni H. scanner.
Se le impostazioni non sono corrette, c'è un problema durante la scansione di un documento.
Suggerimento esperto: Questo strumento di riparazione esegue la scansione dei repository e sostituisce i file corrotti o mancanti se nessuno di questi metodi ha funzionato. Funziona bene nella maggior parte dei casi in cui il problema è dovuto alla corruzione del sistema. Questo strumento ottimizzerà anche il tuo sistema per massimizzare le prestazioni. Può essere scaricato da Cliccando qui

CCNA, Web Developer, PC Risoluzione dei problemi
Sono un appassionato di computer e un professionista IT praticante. Ho alle spalle anni di esperienza nella programmazione di computer, risoluzione dei problemi hardware e riparazione. Sono specializzato in sviluppo Web e progettazione di database. Ho anche una certificazione CCNA per la progettazione della rete e la risoluzione dei problemi.

