Aggiornato 2024 di aprile: smetti di ricevere messaggi di errore e rallenta il tuo sistema con il nostro strumento di ottimizzazione. Scaricalo ora su questo link
- Scarica e installa lo strumento di riparazione qui.
- Lascia che scansioni il tuo computer.
- Lo strumento sarà quindi ripara il tuo computer.
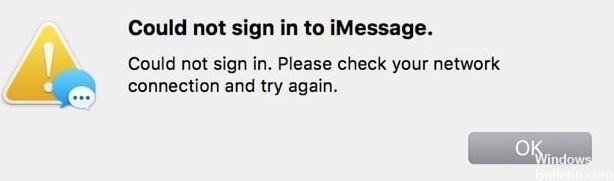
Diversi utenti hanno segnalato di non poter accedere a iMessage utilizzando il proprio ID Apple. Gli utenti ricevono il seguente messaggio:
"Impossibile accedere a iMessage. Si è verificato un errore durante l'attivazione. Per favore riprova."
Questa è una cosa importante. Questo problema sembra interessare solo gli utenti Mac. Se riscontri questo problema, iMessage non funzionerà finché non risolvi il problema.
Prova i seguenti passaggi per la risoluzione dei problemi. Dopo ogni passaggio, prova ad accedere nuovamente a iMessage per vedere se il problema è stato risolto.
Tuttavia, prima di eseguire altri passaggi, riavvia il Mac. Un riavvio potrebbe risolvere il tuo problema.
Quali sono le cause dell'errore "Impossibile accedere a iMessage" in macOS?

Corruzione dei dati memorizzati nella cache: Tutti i Mac utilizzano "NVRAM" per memorizzare nella cache determinate configurazioni di avvio e altre impostazioni a cui si accede regolarmente. Questi dati memorizzati possono a volte danneggiarsi e impedire al computer di connettersi a determinati servizi. Può anche impedire l'esecuzione di iMessage.
Interruzione del servizio: In alcuni casi, l'interruzione del servizio potrebbe essere da parte di Apple perché i server sono in fase di manutenzione. Di tanto in tanto, i server devono essere controllati per errori e danni. Questo processo richiede un arresto parziale o completo, che potrebbe impedire la creazione di una connessione.
Data e ora: è possibile che le impostazioni di data e ora non siano state configurate correttamente, causando un errore. Le impostazioni di data e ora sono molto importanti per stabilire una connessione Internet perché i certificati del server vengono aggiornati quotidianamente su Internet e se la data e l'ora non sono corrette, i certificati non possono essere verificati e la connessione verrà bloccata.
Connessione internet: Sia il telefono che il Mac devono essere connessi a una connessione Internet stabile. Connettersi ai server e quindi recuperare dati personali, come i messaggi, non è un compito facile e richiede una connessione Internet affidabile con una velocità stabile. Se Internet incontra interruzioni frequenti o velocità basse, potrebbe verificarsi un errore.
Problemi di identità: In alcuni casi, l'ID Apple potrebbe non riuscire, il che può bloccare l'accesso ai messaggi in arrivo dal tuo computer. Questo problema può essere facilmente risolto riavviando il processo di accesso e accedendo all'app Messaggi uno alla volta.
Come risolvere l'errore "Impossibile connettersi a iMessage" su macOS
Aggiornamento di aprile 2024:
Ora puoi prevenire i problemi del PC utilizzando questo strumento, ad esempio proteggendoti dalla perdita di file e dal malware. Inoltre è un ottimo modo per ottimizzare il computer per le massime prestazioni. Il programma corregge facilmente gli errori comuni che potrebbero verificarsi sui sistemi Windows, senza bisogno di ore di risoluzione dei problemi quando hai la soluzione perfetta a portata di mano:
- Passo 1: Scarica PC Repair & Optimizer Tool (Windows 10, 8, 7, XP, Vista - Certificato Microsoft Gold).
- Passaggio 2: fare clic su "Avvio scansione"Per trovare problemi di registro di Windows che potrebbero causare problemi al PC.
- Passaggio 3: fare clic su "Ripara tutto"Per risolvere tutti i problemi.

Attiva il tuo ID Apple per la messaggistica
- Vai su Messaggi, quindi seleziona Impostazioni nel menu in alto.
- Quindi seleziona Account.
- Ora vedi iMessage nella barra laterale sinistra? Seleziona iMessage.
- Nell'ultimo passaggio, controlla se vengono visualizzate le informazioni sull'ID Apple.
- Inoltre, assicurati di aver selezionato la casella di controllo "Abilita questo account".
- Se vedi che è già stato selezionato, deselezionalo, conta fino a 30 e poi ricontrolla.
- Prova ad accedere di nuovo all'app iMessage sul tuo Mac e verifica se l'errore è scomparso.
Controlla le impostazioni di data e ora
Il controllo delle impostazioni di data e ora ha apparentemente aiutato alcuni utenti nelle comunità di supporto di Apple.
- Vai al menu Apple, quindi seleziona Preferenze di Sistema.
- Quindi, seleziona Data e ora.
- Ora assicurati che la data, l'ora e il fuso orario in cui si trova il tuo Mac siano corretti e precisi.
- Quindi selezionare la casella di controllo Imposta data e ora automaticamente.
- Se la casella di controllo era già selezionata, deselezionala, conta fino a 30, quindi selezionala di nuovo.
- Tuttavia, se la casella di controllo era disattivata, fai clic sulla piccola icona del lucchetto sotto di essa e inserisci la password dell'amministratore.
Disabilita il portachiavi iCloud
Il tuo portachiavi iCloud è progettato per associare nomi utente e password, informazioni sulla carta di credito e informazioni sulla rete Wi-Fi su tutti i tuoi dispositivi (accesso con lo stesso ID Apple).
Ma a volte il portachiavi iCloud può essere confuso con il portachiavi Mac (che abbiamo rimosso nelle sezioni precedenti), che contiene le chiavi iMessage.
Quindi il modo per superare questo problema è disabilitare il portachiavi iCloud perché rovina tutto. Ecco come farlo:
- Apri Preferenze di Sistema, quindi seleziona iCloud.
- Quindi deseleziona l'opzione Portachiavi.
- Ora seleziona l'opzione "Conserva una copia di tutte le password e le carte di credito di Safari su questo Mac".
- In questo modo, tutte le tue informazioni saranno al sicuro e non verranno eliminate insieme al tuo portachiavi iCloud, il che non sarebbe necessario.
- Quindi chiudi le Preferenze di Sistema, riavvia il Mac, riapri iMessage, quindi riprova ad accedere e verifica se funziona.
Controlla la tua rete o le impostazioni di sicurezza di terze parti
Se sul tuo Mac è installato un firewall, un antivirus, una VPN o un software di rete di terze parti, assicurati che non stia bloccando le porte di rete utilizzate da iMessage.
Non è necessario disabilitare tutto. Il modo migliore è disabilitare temporaneamente i programmi uno alla volta o quelli che sembrano sospetti, quindi provare a connettersi nuovamente a iMessage dopo averli disabilitati.
Rimuovi le chiavi iMessage dal portachiavi
Sono sicuro che sei già stanco di dover leggere "chiavi" e "portachiavi", ti assicuro che questa sarà l'ultima volta, quindi resisti. Questo metodo aggiorna le chiavi di crittografia archiviate e utilizzate nel tuo iMessage.
- Innanzitutto, seleziona "Applicazioni", quindi "Utilità", quindi "Portachiavi".
- Quindi seleziona Accedi nell'angolo in alto a sinistra, quindi Tutti gli elementi nella barra laterale in basso a sinistra.
- Ora, usando la ricerca Spotlight (la barra di ricerca), digita "iMessage".
- Dovresti ottenere una selezione di file. Elimina i file o i file.
- Ripeti i passaggi 3 e 4, ma questa volta digita "iMessage" nella ricerca Spotlight ed elimina quei file.
- Al termine, riavvia semplicemente il Mac, avvia un'e-mail e riprova ad accedere.
Suggerimento esperto: Questo strumento di riparazione esegue la scansione dei repository e sostituisce i file corrotti o mancanti se nessuno di questi metodi ha funzionato. Funziona bene nella maggior parte dei casi in cui il problema è dovuto alla corruzione del sistema. Questo strumento ottimizzerà anche il tuo sistema per massimizzare le prestazioni. Può essere scaricato da Cliccando qui
Domande frequenti
Perché l'attivazione di iMessage non funziona?
Se iMessage non si è attivato dopo 24 ore, il passaggio successivo è ripristinare le impostazioni di rete. Per fare ciò, vai su Impostazioni -> Generali -> Ripristina -> Ripristina impostazioni di rete. Se iMessage continua a non attivarsi, contatta il supporto Apple.
Non riesci a connetterti a iMessage sul tuo Mac?
Seleziona Messaggi -> Preferenze, quindi tocca Account. Seleziona il tuo account iMessage, quindi tocca Esci. Accedi di nuovo con lo stesso ID Apple che hai utilizzato nella pagina ID account Apple. Quindi accedi di nuovo con lo stesso ID Apple che hai utilizzato nella pagina ID account Apple.
Perché iMessage non funziona sul mio Mac?
Assicurati che iMessage sia abilitato sul tuo Mac.
Un altro modo per risolvere il problema con iMessage sul tuo Mac è disabilitare completamente l'app. Successivamente, riattiva iMessage per ripristinare l'app in qualche modo. Dall'elenco, seleziona "Impostazioni". Vai alla scheda "iMessage" e verifica che l'ID Apple che stai utilizzando sia corretto.
Come mi connetto a iMessage sul mio Mac?
Vai su Impostazioni -> Messaggi sul telefono e assicurati che iMessage sia abilitato. In caso contrario, vedrai un'opzione per "Usa il tuo ID Apple per iMessage", su cui devi fare clic e accedere con l'account che utilizzi sul tuo Mac.


