Aggiornato 2024 di aprile: smetti di ricevere messaggi di errore e rallenta il tuo sistema con il nostro strumento di ottimizzazione. Scaricalo ora su questo link
- Scarica e installa lo strumento di riparazione qui.
- Lascia che scansioni il tuo computer.
- Lo strumento sarà quindi ripara il tuo computer.
Quando si collega la stampante alla rete, potrebbe verificarsi un errore 384 della stampante. Viene visualizzato l'errore completo: al momento non è possibile installare questa stampante. Riprovare più tardi o contattare l'amministratore di rete per assistenza.
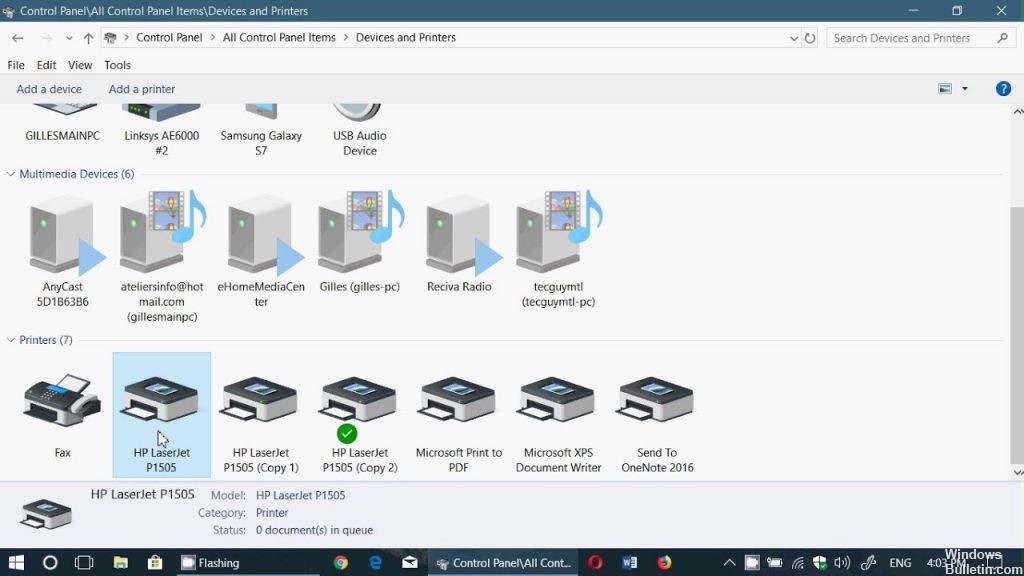
Diversi utenti hanno segnalato problemi simili sul Forum della community Microsoft.
Questo errore può verificarsi se si dispone di più stampanti che utilizzano la stessa porta di stampa in Windows. In questo articolo, discutiamo come correggere l'errore della stampante 384 su Windows 10.
Riavvia il computer, la stampante e il router.

Riavvia il computer, la stampante e il router per risolvere eventuali condizioni di errore di connessione.
NOTA: i seguenti passaggi disconnettono temporaneamente la rete e le connessioni Internet e richiedono il riavvio del computer. Eseguire qualsiasi attività o download in corso prima di continuare.
- Spegnere il router premendo il pulsante di accensione o scollegando il cavo di alimentazione.
- Spegnere la stampante, quindi scollegare tutti i cavi USB o Ethernet.
- NOTA: se alla stampante è collegato un cavo USB o Ethernet, la stampante non può stabilire una connessione wireless.
- Chiudi tutti i programmi in esecuzione sul computer, quindi spegni il computer.
- Ricollegare il cavo di alimentazione al router, quindi attendere che l'indicatore dell'attività Internet mostri uno stato di connessione normale.
- Accendi la stampante.
- Accendi il computer, quindi vai al passaggio successivo.
Disinstallazione e reinstallazione della stampante
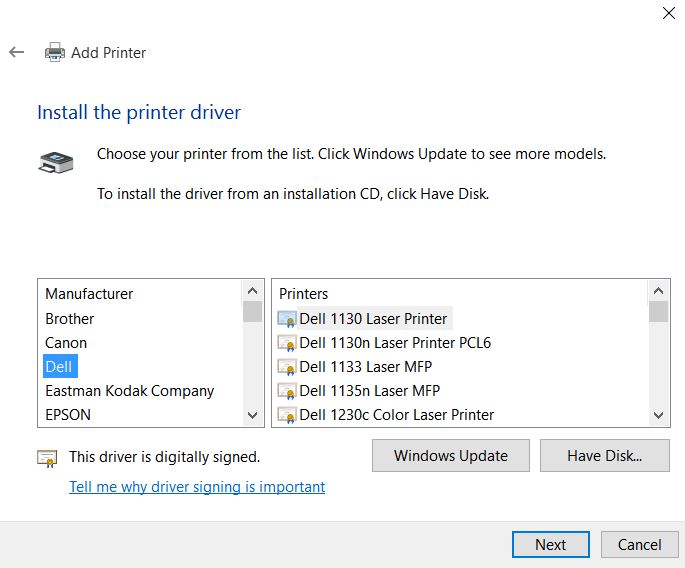
A. Disinstallazione della stampante
- Fai clic sul tasto Windows + X> Applicazioni e funzionalità> Scorri verso il basso e fai clic su Programmi e funzionalità> Seleziona la stampante> Seleziona Disinstalla
- Immettere le stampanti nella casella di ricerca di Windows> Stampanti e scanner> Seleziona la stampante> Elimina dispositivo
- Immettere le stampanti nella casella di ricerca di Windows> Fare clic su Stampanti e scanner> Scorrere verso il basso e fare clic su Proprietà server di stampa in Impostazioni correlate> Individua la stampante nella scheda Driver> Seleziona la stampante e fai clic sul pulsante Elimina in basso
Aggiornamento di aprile 2024:
Ora puoi prevenire i problemi del PC utilizzando questo strumento, ad esempio proteggendoti dalla perdita di file e dal malware. Inoltre è un ottimo modo per ottimizzare il computer per le massime prestazioni. Il programma corregge facilmente gli errori comuni che potrebbero verificarsi sui sistemi Windows, senza bisogno di ore di risoluzione dei problemi quando hai la soluzione perfetta a portata di mano:
- Passo 1: Scarica PC Repair & Optimizer Tool (Windows 10, 8, 7, XP, Vista - Certificato Microsoft Gold).
- Passaggio 2: fare clic su "Avvio scansione"Per trovare problemi di registro di Windows che potrebbero causare problemi al PC.
- Passaggio 3: fare clic su "Ripara tutto"Per risolvere tutti i problemi.
B. Installazione della stampante
- Vai al sito Web del produttore della stampante e controlla i driver di Windows 10 più recenti> Reinstalla il driver della stampante> Riavvia il computer
- Digitare "Stampanti" nella casella di ricerca "Start" di Windows> Fare clic su Stampanti e scanner> Fare clic su Aggiungi stampante o scanner sul lato destro> Se Windows rileva la stampante, verrà elencata> Selezionare la stampante e seguire le istruzioni sul schermata per configurarlo (nel caso di una stampante Wifi, anche il tuo computer deve essere connesso alla rete Wifi)
- Se Windows non riconosce la stampante, verrà visualizzato un messaggio blu: fare clic su La stampante che si desidera utilizzare non è elencata
- Se si utilizza una stampante Bluetooth / Wirelss> Selezionare una stampante Bluetooth, wireless o di rete> Selezionare la stampante> Selezionare la stampante e seguire le istruzioni visualizzate
- Se si utilizza una stampante cablata> Selezionare Aggiungi una stampante locale o una stampante di rete con impostazioni manuali> Seleziona Usa una porta esistente> Seleziona la stampante e segui le istruzioni visualizzate.
Rimozione del driver della stampante

Il problema potrebbe essere causato dai driver della stampante. Puoi provare a rimuovere e reinstallare i driver.
Segui i passaggi seguenti:
- Premi Win + R (tasto logo Windows e tasto R) contemporaneamente. Si apre una finestra di dialogo Esegui.
- Digita printmanagement.msc nella casella Esegui e fai clic sul pulsante OK.
- Fare clic su Tutti i driver nel riquadro a sinistra.
- Nel riquadro destro, fare clic con il pulsante destro del driver della stampante e scegliere Elimina dal menu contestuale.
- Aggiungi di nuovo la stampante.
Modifica della porta della stampante

- Premi il tasto Windows + R per aprire Esegui.
- Immettere il pannello di controllo e fare clic su OK per aprire il pannello di controllo.
- Fai clic su Hardware e suoni.
- Seleziona i dispositivi e le stampanti.
- Fare clic con il tasto destro del mouse sulla stampante con cui si riscontrano problemi e selezionare Proprietà di stampa.
- Nella finestra Proprietà, apri la scheda Porte.
- Qui è necessario assegnare la porta corretta alla stampante.
- Ripetere i passaggi per le altre stampanti sulla rete. Apri e assegna una porta diversa.
- Salvare le modifiche e chiudere il pannello di controllo.
Questo errore può verificarsi se si hanno più stampanti connesse alla stessa rete ed entrambe hanno la stessa porta assegnata. Seguire i passaggi sopra per assegnare porte diverse per vedere se questo risolve l'errore.
https://support.hp.com/ph-en/document/c05032099
Suggerimento esperto: Questo strumento di riparazione esegue la scansione dei repository e sostituisce i file corrotti o mancanti se nessuno di questi metodi ha funzionato. Funziona bene nella maggior parte dei casi in cui il problema è dovuto alla corruzione del sistema. Questo strumento ottimizzerà anche il tuo sistema per massimizzare le prestazioni. Può essere scaricato da Cliccando qui

CCNA, Web Developer, PC Risoluzione dei problemi
Sono un appassionato di computer e un professionista IT praticante. Ho alle spalle anni di esperienza nella programmazione di computer, risoluzione dei problemi hardware e riparazione. Sono specializzato in sviluppo Web e progettazione di database. Ho anche una certificazione CCNA per la progettazione della rete e la risoluzione dei problemi.

