Aggiornato 2024 di aprile: smetti di ricevere messaggi di errore e rallenta il tuo sistema con il nostro strumento di ottimizzazione. Scaricalo ora su questo link
- Scarica e installa lo strumento di riparazione qui.
- Lascia che scansioni il tuo computer.
- Lo strumento sarà quindi ripara il tuo computer.

Alcuni dei problemi che possono verificarsi con l'applicazione PowerPoint di Microsoft sono problemi audio e video. Gli utenti di PowerPoint a volte segnalano che i destinatari non possono riprodurre la presentazione quando la inviano tramite e-mail. Si rifiuta semplicemente di caricare. Sebbene questo problema sia raro, in alcuni casi può essere preoccupante.
Perché il supporto audio o video non viene riprodotto in PowerPoint?
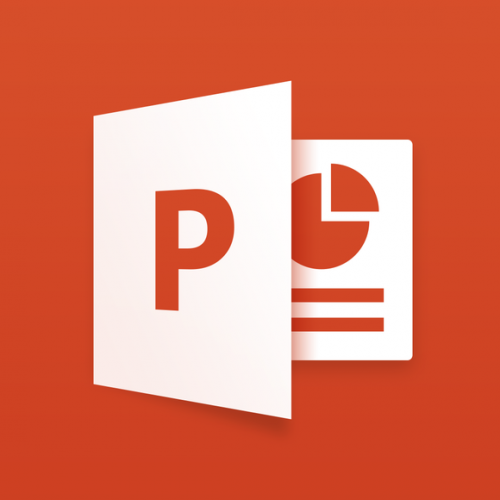
Nella maggior parte dei casi, PowerPoint non è in grado di riprodurre diapositive multimediali a causa di problemi di compatibilità del formato di file. Tuttavia, potrebbero esserci anche altri motivi.
- Il formato del file audio o video non è supportato da PowerPoint.
- Mancanza di codec video/audio in Windows 10.
- La dimensione del file video PowerPoint è troppo grande.
- Troppi effetti speciali nel file video incorporato
- Il file video aggiunto è danneggiato
- Cattiva connessione a Internet se il video collegato non viene riprodotto nella diapositiva PPT.
- Un errore del sistema operativo o un conflitto di software in background sconosciuto può impedire a PowerPoint di riprodurre file video o audio.
Come riparare PowerPoint che non riproduce file audio o video?
Aggiornamento di aprile 2024:
Ora puoi prevenire i problemi del PC utilizzando questo strumento, ad esempio proteggendoti dalla perdita di file e dal malware. Inoltre è un ottimo modo per ottimizzare il computer per le massime prestazioni. Il programma corregge facilmente gli errori comuni che potrebbero verificarsi sui sistemi Windows, senza bisogno di ore di risoluzione dei problemi quando hai la soluzione perfetta a portata di mano:
- Passo 1: Scarica PC Repair & Optimizer Tool (Windows 10, 8, 7, XP, Vista - Certificato Microsoft Gold).
- Passaggio 2: fare clic su "Avvio scansione"Per trovare problemi di registro di Windows che potrebbero causare problemi al PC.
- Passaggio 3: fare clic su "Ripara tutto"Per risolvere tutti i problemi.
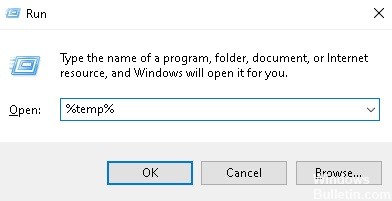
Elimina la cartella TEMP
La cartella TEMP contiene molti file temporanei che possono interferire con PowerPoint. Pertanto, se sei sicuro di utilizzare i formati corretti e di aver installato tutti i codec necessari, prova a eliminare questa cartella.
- Premi Win + R.
- Nella finestra "Esegui", inserisci il seguente percorso: %temp%.
- Seleziona tutti i file con estensione TMP.
- Elimina quei file.
- Riavvia il tuo computer.
Impostazione del valore di collegamento
Sebbene sia consigliabile utilizzare file .wma, ciò potrebbe non essere pratico. Ciò è dovuto principalmente al fatto che i file .wma sono più grandi di altri formati di file.
PowerPoint ha anche una piccola funzionalità chiamata valore di collegamento limitato. Questa opzione ti consente di non includere file di grandi dimensioni nella presentazione. Pertanto, se il tuo file supera il limite, non potrai includerlo.
- Vai al menu Strumenti -> Opzioni.
- Seleziona la scheda Generale.
- Imposta i suoni dei collegamenti con una dimensione del file maggiore di 500,000 KB (o una dimensione maggiore del file che desideri includere).
- Fai clic su OK per salvare le modifiche.
Impostazione della compatibilità dei supporti
- Vai al menu File e seleziona Informazioni su.
- Selezionare questa opzione per consentire a PowerPoint di ottimizzare i media incorporati.
- Consenti alla procedura guidata di analizzare il supporto incorporato.
- Se è disponibile una soluzione immediata, la procedura guidata risolverà automaticamente il problema.
Conversione di file audio o video
Anche se PowerPoint supporta il formato corrente del tuo file video o audio, è sempre una buona idea convertirlo in .wmv/.wma.
Fortunatamente, ci sono dozzine di strumenti che puoi usare per convertire rapidamente i file multimediali. Quindi, se l'audio di PowerPoint non funziona, è necessario utilizzare un convertitore di file per convertirlo in un modello adatto.
Controlla i codec
Potresti non avere i codec multimediali corretti installati sul tuo computer. Quindi controlla i tuoi codec. Se li hai già installati, aggiornali. In caso contrario, installali.
Suggerimento esperto: Questo strumento di riparazione esegue la scansione dei repository e sostituisce i file corrotti o mancanti se nessuno di questi metodi ha funzionato. Funziona bene nella maggior parte dei casi in cui il problema è dovuto alla corruzione del sistema. Questo strumento ottimizzerà anche il tuo sistema per massimizzare le prestazioni. Può essere scaricato da Cliccando qui
Domande frequenti
Perché il suono non viene riprodotto in PowerPoint?
Fare clic con il pulsante destro del mouse o fare doppio clic sull'icona dell'altoparlante accanto all'ora (in basso a destra) e aprire il "mixer" del suono. Dovresti vedere il livello del volume associato all'applicazione PowerPoint. Assicurati che il volume sia alzato, non abbassato.
Come posso ottenere PowerPoint per riprodurre file multimediali?
Apri il menu File e seleziona Informazioni. PowerPoint determinerà se il supporto è incompatibile con il programma e verrà visualizzata l'opzione Ottimizza compatibilità supporto. Seleziona questa opzione e PowerPoint ottimizzerà i file multimediali incorporati. Consenti alla procedura guidata di analizzare il supporto incorporato.
Perché il video non viene riprodotto in PowerPoint?
Se si riscontrano problemi nell'inserimento o nella riproduzione di file multimediali, è possibile che non sia installato il codec corretto. Ad esempio, qualcuno potrebbe inviarti una presentazione PowerPoint con contenuti multimediali basati su un codec che non è sul tuo computer. Quindi installa il codec necessario per riprodurre il file multimediale.
Come faccio a riprodurre automaticamente un video in PowerPoint?
In modalità di visualizzazione normale, fai clic sul video nella diapositiva. In Strumenti video, fai clic sulla scheda Riproduzione. Fare clic sulla freccia giù accanto a Avvia e selezionare Automatico. Se stai visualizzando la presentazione in modalità Presentazione o Presentazione, il video verrà riprodotto automaticamente quando arrivi alla diapositiva.



