Aggiornato 2024 di aprile: smetti di ricevere messaggi di errore e rallenta il tuo sistema con il nostro strumento di ottimizzazione. Scaricalo ora su questo link
- Scarica e installa lo strumento di riparazione qui.
- Lascia che scansioni il tuo computer.
- Lo strumento sarà quindi ripara il tuo computer.
Per impostazione predefinita, quando si stampa un foglio di calcolo Excel, contiene solo celle che contengono dati. Il contenuto aggiuntivo è solitamente escluso, ma è possibile aggiungere uno sfondo alle stampe di Excel: puoi imparare come farlo qui.
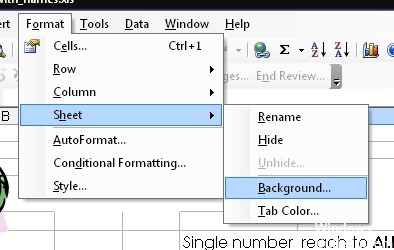
Sebbene sia possibile utilizzare l'opzione Sfondo (Layout> Sfondo) per aggiungere un'immagine di sfondo al foglio di calcolo, Excel non consente di stampare sfondi applicati in questo modo. Per ottenere lo stesso effetto, è necessario utilizzare forme, immagini o colori delle celle come alternativa.
Queste istruzioni si applicano alle ultime versioni di Excel, tra cui 2016, 2019 e Microsoft 365.
Aggiunta di un'immagine di sfondo in un foglio di calcolo Excel
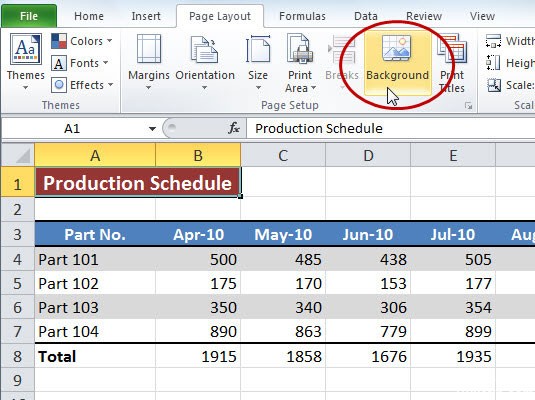
Apri il foglio di lavoro che desideri stampare con un'immagine di sfondo. Fare clic sulla scheda Layout e quindi sul pulsante Sfondo nel gruppo Layout. Seleziona un'opzione per inserire la tua immagine. Ad esempio, fare clic sul collegamento "Sfoglia" accanto a "Da file" per selezionare un'immagine sul computer oppure cercare un'immagine in linea utilizzando i campi accanto a "ClipArt di Office.com" e "Ricerca immagini Bing". Seleziona un'immagine, quindi fai clic su Apri o Incolla per applicarla allo sfondo.
Aggiornamento di aprile 2024:
Ora puoi prevenire i problemi del PC utilizzando questo strumento, ad esempio proteggendoti dalla perdita di file e dal malware. Inoltre è un ottimo modo per ottimizzare il computer per le massime prestazioni. Il programma corregge facilmente gli errori comuni che potrebbero verificarsi sui sistemi Windows, senza bisogno di ore di risoluzione dei problemi quando hai la soluzione perfetta a portata di mano:
- Passo 1: Scarica PC Repair & Optimizer Tool (Windows 10, 8, 7, XP, Vista - Certificato Microsoft Gold).
- Passaggio 2: fare clic su "Avvio scansione"Per trovare problemi di registro di Windows che potrebbero causare problemi al PC.
- Passaggio 3: fare clic su "Ripara tutto"Per risolvere tutti i problemi.
Inserisci un'immagine di sfondo stampabile in Excel con il disegno di una forma
Per completare questo lavoro, seguire i passaggi seguenti nell'ordine:
1. Fare clic su Inserisci> Forme e selezionare una forma rettangolare, come mostrato nella figura seguente
2. Disegna una forma grande quanto basta nel foglio di lavoro attivo.
3. lo strumento di disegno è ora attivo, fare clic sul pulsante "Riempimento forma" e riempire la forma con uno spazio vuoto
4. Fare clic sul pulsante "Shape Outline" e sostituire il colore del contorno con il bianco, come mostrato nella seguente schermata
5. Quindi fare clic con il tasto destro sulla forma e selezionare Formato forma dal menu contestuale.
6. Eseguire le seguenti operazioni nella finestra di dialogo Formato immagine in Excel 2010 o nell'area Formato immagine in Excel 2013
7. Quindi eseguire le seguenti operazioni nella stessa finestra di dialogo:
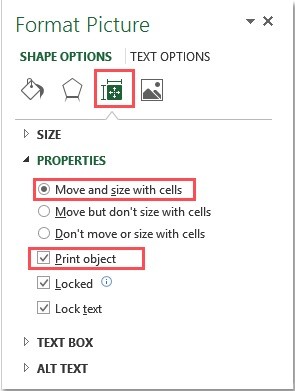
8. Fare clic sul pulsante Chiudi. La forma piena di immagini apparirà come un'immagine di sfondo. Può anche essere stampato quando si stampa il foglio di lavoro attivo.
Modifica dell'area di stampa
Per impostazione predefinita, Excel non include celle vuote nell'intervallo di stampa (l'intervallo visualizzato su una stampa). Tuttavia, è possibile modificare l'intervallo di stampa per includere l'intera pagina (o più pagine), indipendentemente dal fatto che le celle siano vuote o meno.
Per modificare l'intervallo di stampa in modo da includere celle vuote, assicurarsi di essere nella vista Layout. Fai clic sull'icona Imposta pagina nell'angolo in basso a destra di Excel. Ciò ti consente di vedere le righe e le colonne che riempiranno una singola pagina stampata.
- Fare clic sulla scheda Layout sulla barra multifunzione, quindi fare clic sull'icona Layout (la freccia diagonale nell'angolo in basso a destra della categoria Layout).
- Fare clic sulla scheda Imposta pagina, quindi fare clic sulla freccia su accanto all'area di stampa. Usa il mouse per selezionare una serie di celle che riempiranno l'area che desideri stampare, comprese le celle vuote.
- Per assicurarti che siano selezionate le celle corrette, fai clic su File> Stampa per vedere un'anteprima di stampa.
- Se l'intervallo di celle selezionato non riempie la pagina, ripetere i passaggi precedenti per modificarlo per contenere più celle.
Suggerimento esperto: Questo strumento di riparazione esegue la scansione dei repository e sostituisce i file corrotti o mancanti se nessuno di questi metodi ha funzionato. Funziona bene nella maggior parte dei casi in cui il problema è dovuto alla corruzione del sistema. Questo strumento ottimizzerà anche il tuo sistema per massimizzare le prestazioni. Può essere scaricato da Cliccando qui

CCNA, Web Developer, PC Risoluzione dei problemi
Sono un appassionato di computer e un professionista IT praticante. Ho alle spalle anni di esperienza nella programmazione di computer, risoluzione dei problemi hardware e riparazione. Sono specializzato in sviluppo Web e progettazione di database. Ho anche una certificazione CCNA per la progettazione della rete e la risoluzione dei problemi.

