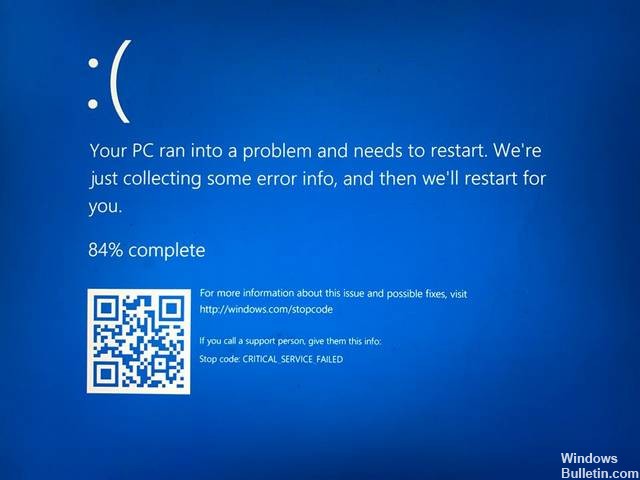Aggiornato 2024 di aprile: smetti di ricevere messaggi di errore e rallenta il tuo sistema con il nostro strumento di ottimizzazione. Scaricalo ora su questo link
- Scarica e installa lo strumento di riparazione qui.
- Lascia che scansioni il tuo computer.
- Lo strumento sarà quindi ripara il tuo computer.
Annota il codice di arresto della schermata blu in Windows.
Prova una correzione specifica per l'errore del codice della schermata blu.
Controlla le ultime modifiche al computer.
Trova Windows e aggiorna i tuoi driver.
Eseguire un ripristino del sistema.
Scansione per malware.
Metti alla prova l'hardware del tuo computer.
Esegui una scansione SFC.
Innanzitutto, si consiglia di eseguire "sfc /scannow" per una scansione completa, che può richiedere fino a 30 minuti. Idealmente, questo riparerà tutti i file di sistema danneggiati e risolverà il problema della schermata blu.
Errore STOP 0x0000005A appare sempre su un messaggio di STOP, meglio noto come Blue Screen of Death (BSOD). In questo caso, l'errore 0x5A specifica che non è possibile avviare un servizio importante.
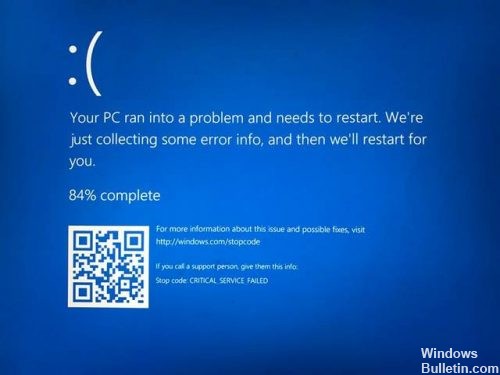
Questo errore è solitamente causato da un driver di dispositivo mancante o danneggiato o da problemi di incompatibilità con l'hardware o il driver appena installato.
Ecco un elenco di possibili soluzioni a questo errore:
Utilizzare la riparazione automatica

La riparazione automatica è uno strumento di ripristino di Windows in grado di risolvere alcuni problemi di sistema che potrebbero impedire l'avvio di Windows. Riparazione automatica controlla il tuo computer per problemi e cerca di ripararlo in modo che il tuo computer possa avviarsi correttamente. Eseguire la riparazione automatica e controllare lo stato di errore.
Per riparare il tuo computer, segui questi passaggi.
a) Inserire il dischetto di installazione nell'unità del computer. Premere qualsiasi tasto sulla tastiera quando richiesto.
b) Seguire le istruzioni per la schermata Installa ora, quindi fare clic su Ripara computer.
c) Fare clic su Opzioni avanzate.
d) Fare clic su Risoluzione dei problemi.
e) Fare clic su Riparazione automatica.
f) Seguire le istruzioni sullo schermo.
Reimposta il tuo Windows
Aggiornamento di aprile 2024:
Ora puoi prevenire i problemi del PC utilizzando questo strumento, ad esempio proteggendoti dalla perdita di file e dal malware. Inoltre è un ottimo modo per ottimizzare il computer per le massime prestazioni. Il programma corregge facilmente gli errori comuni che potrebbero verificarsi sui sistemi Windows, senza bisogno di ore di risoluzione dei problemi quando hai la soluzione perfetta a portata di mano:
- Passo 1: Scarica PC Repair & Optimizer Tool (Windows 10, 8, 7, XP, Vista - Certificato Microsoft Gold).
- Passaggio 2: fare clic su "Avvio scansione"Per trovare problemi di registro di Windows che potrebbero causare problemi al PC.
- Passaggio 3: fare clic su "Ripara tutto"Per risolvere tutti i problemi.
Ripeti i passaggi nella soluzione 3, ma invece di scegliere Mantieni i miei file, seleziona Elimina tutto. Ciò rimuoverà tutti i file e le cartelle dalla partizione del disco rigido in cui è installato Windows 10.
Assicurarsi che i file di sistema funzionino correttamente.
Esistono due modi principali per verificare i file di sistema: il comando SFC e il comando DISM. Proveremo entrambe le opzioni per controllare e correggere i file di sistema.

Esegui il comando SFC
Innanzitutto, è necessario aprire il prompt dei comandi con i diritti di amministratore. Per fare ciò, premi il tasto logo Windows -> digita cmd -> fai clic con il pulsante destro del mouse su Prompt dei comandi e fai clic su Esegui come amministratore.
Dopo aver aperto il prompt dei comandi, ora devi eseguire il comando SFC. Inserisci sfc / scannow e premi Invio.
Questo ordine richiede alcuni minuti per essere completato. Dopo aver completato questo comando, riavvia il computer.

RUN DISM
DISM o Deployment Image Servicing and Management è lo strumento appositamente progettato per verificare i file di sistema e correggere la schermata blu dell'errore di morte.
Per risolvere il problema, installare e aggiornare i driver del dispositivo.

Se hai visto un triangolo giallo, il problema è probabilmente legato ai driver di periferica. Si prega di notare che non tutti questi problemi sono intercettati dal gestore dei dispositivi. Poiché la maggior parte degli errori sullo schermo blu sono causati da driver danneggiati, dovresti provare a reinstallare i driver per risolvere il problema.
Per favore fatemi sapere se avete corretto la schermata blu della morte STOP 0x0000005A con un metodo che non ho sopra. Vorrei mantenere aggiornata questa pagina con le informazioni sulla risoluzione dei problemi più accurate.
https://h30434.www3.hp.com/t5/Notebook-Operating-System-and-Recovery/Windows-10-Critical-Service-Failed/td-p/6727030
Suggerimento esperto: Questo strumento di riparazione esegue la scansione dei repository e sostituisce i file corrotti o mancanti se nessuno di questi metodi ha funzionato. Funziona bene nella maggior parte dei casi in cui il problema è dovuto alla corruzione del sistema. Questo strumento ottimizzerà anche il tuo sistema per massimizzare le prestazioni. Può essere scaricato da Cliccando qui

CCNA, Web Developer, PC Risoluzione dei problemi
Sono un appassionato di computer e un professionista IT praticante. Ho alle spalle anni di esperienza nella programmazione di computer, risoluzione dei problemi hardware e riparazione. Sono specializzato in sviluppo Web e progettazione di database. Ho anche una certificazione CCNA per la progettazione della rete e la risoluzione dei problemi.