Aggiornato 2024 di aprile: smetti di ricevere messaggi di errore e rallenta il tuo sistema con il nostro strumento di ottimizzazione. Scaricalo ora su questo link
- Scarica e installa lo strumento di riparazione qui.
- Lascia che scansioni il tuo computer.
- Lo strumento sarà quindi ripara il tuo computer.
Quando apri una pagina Web su Chrome o su un altro browser, il browser invia la richiesta HTTP al server di origine che ospita il sito web.
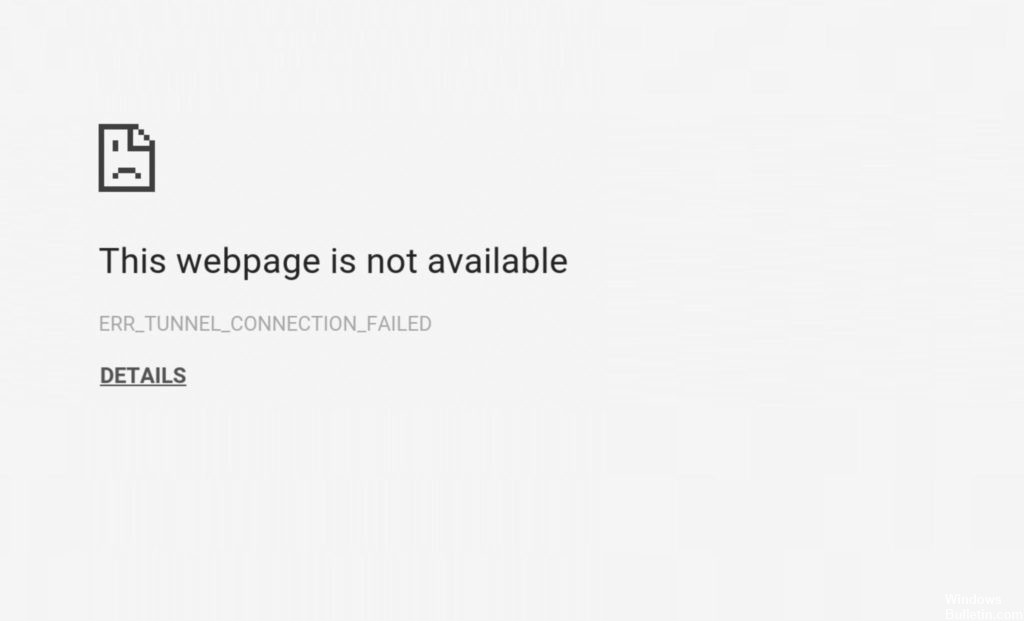
Se un amministratore di rete o un ISP blocca la richiesta dal browser, Chrome visualizza errore ERR_TUNNEL_CONNECTION_FAILED. È indicato che il sito Web richiesto non è disponibile a causa di un guasto temporaneo o del trasferimento permanente.
Cancella cookie del browser e dati della cache
A volte, la cache del browser e i cookie possono bloccare la connessione e visualizzare questo errore. Questo ti permette di cancellare i cookie e la cronologia del browser che possono risolvere questo problema.
Apri semplicemente il tuo browser Google Chrome e copia e incolla l'offerta in basso nella barra di ricerca. Premere il tasto Invio sulla tastiera.
Chrome: // settings / cookies
Ora fai clic sul pulsante Elimina tutto da sopra, quindi fai clic sul pulsante Fine nella parte inferiore.
Puoi anche eliminare i dati del browser seguendo i passaggi seguenti. Apri di nuovo il browser Chrome, quindi copia e incolla il preventivo qui sotto nel campo di ricerca, quindi premi Invio.
Chrome: // settings / clearBrowserData
Seleziona l'intera casella di controllo, quindi fai clic sul pulsante Cancella dati di navigazione. Una volta completati i passaggi, chiudi il browser e riapri il browser per verificare l'errore.
Aggiornamento di aprile 2024:
Ora puoi prevenire i problemi del PC utilizzando questo strumento, ad esempio proteggendoti dalla perdita di file e dal malware. Inoltre è un ottimo modo per ottimizzare il computer per le massime prestazioni. Il programma corregge facilmente gli errori comuni che potrebbero verificarsi sui sistemi Windows, senza bisogno di ore di risoluzione dei problemi quando hai la soluzione perfetta a portata di mano:
- Passo 1: Scarica PC Repair & Optimizer Tool (Windows 10, 8, 7, XP, Vista - Certificato Microsoft Gold).
- Passaggio 2: fare clic su "Avvio scansione"Per trovare problemi di registro di Windows che potrebbero causare problemi al PC.
- Passaggio 3: fare clic su "Ripara tutto"Per risolvere tutti i problemi.
Imposta un nuovo indirizzo server DNS
Nella maggior parte dei casi, Google Chrome non ha problemi a connettersi automaticamente ai server DNS e ad utilizzare il servizio per risolvere gli indirizzi IP. Tuttavia, se incontra ostacoli, potrebbe verificarsi l'errore ERR_TUNNEL_CONNECTION_FAILED.
Se l'indirizzo DNS specificato dal provider di servizi Internet non risolve correttamente gli indirizzi o non è compatibile con il server proxy, la configurazione di un nuovo indirizzo del server DNS può risolvere il problema. Uno dei modi più affidabili per farlo è utilizzare l'indirizzo del server DNS di Google.
Per configurare Chrome in modo che risolva le richieste DNS tramite il server DNS di Google, esegui le seguenti azioni:
- Aprire il menu Rete nella barra delle applicazioni di Windows. Questo è lo stesso menu che si usa normalmente per connettersi al Wi-Fi. Fare clic con il tasto destro del mouse e fare clic su Apri rete e centro condivisione.
- Nella finestra che si apre, fai clic su Mostra le reti attive. Fare clic sulla rete a cui si è attualmente connessi.
- Nella finestra Stato connessione Internet, fare clic su Proprietà.
- Vai alla scheda Rete e trova la versione di protocollo Internet 4 (TCP / IPv4) nell'elenco degli elementi che la connessione utilizza. Fare doppio clic su di esso.
- Nella finestra dei risultati, la casella di controllo Ottieni automaticamente l'indirizzo del server DNS è probabilmente selezionata.
- Disattiva questa opzione e inserisci i seguenti due indirizzi:
Server DNS preferito: 8.8.8.8
Server DNS alternativo: 8.8.4.4
Abilitare l'opzione Verifica impostazioni di output e fare clic su OK. Riavvia il tuo computer.
Se configuri Google Chrome per la ricerca di indirizzi IP utilizzando il server DNS di Google, puoi evitare problemi di compatibilità tra il tuo browser, il servizio proxy e il processo di ricerca DNS. Il server di Google dovrebbe funzionare con la maggior parte dei proxy, ma in caso contrario, dovrai utilizzare proxy migliori.
Ripristina il tuo TCP / IP e Flushing il DNS

1) Eseguire il prompt dei comandi come amministratore.
Come farlo:
1-1) Individuare e fare clic con il tasto destro del mouse sul prompt dei comandi nel menu Start.
1-2) Quindi selezionare Esegui come amministratore.
1-3) Fare clic su SÌ quando richiesto dal controllo dell'account utente.
2) Immettere i seguenti comandi e premere Invio dopo ciascun comando.
3) Riavviare il PC affinché la modifica abbia effetto.
Utilizzando una connessione VPN
La rete a cui è collegato il tuo computer potrebbe aver bloccato l'accesso a questo sito web. Per superare questo problema, puoi provare queste estensioni di connessione VPN nello store online di Google Chrome Extension e vedere se riesci ad accedere normalmente al sito.
Suggerimento esperto: Questo strumento di riparazione esegue la scansione dei repository e sostituisce i file corrotti o mancanti se nessuno di questi metodi ha funzionato. Funziona bene nella maggior parte dei casi in cui il problema è dovuto alla corruzione del sistema. Questo strumento ottimizzerà anche il tuo sistema per massimizzare le prestazioni. Può essere scaricato da Cliccando qui

CCNA, Web Developer, PC Risoluzione dei problemi
Sono un appassionato di computer e un professionista IT praticante. Ho alle spalle anni di esperienza nella programmazione di computer, risoluzione dei problemi hardware e riparazione. Sono specializzato in sviluppo Web e progettazione di database. Ho anche una certificazione CCNA per la progettazione della rete e la risoluzione dei problemi.

