Aggiornato 2024 di aprile: smetti di ricevere messaggi di errore e rallenta il tuo sistema con il nostro strumento di ottimizzazione. Scaricalo ora su questo link
- Scarica e installa lo strumento di riparazione qui.
- Lascia che scansioni il tuo computer.
- Lo strumento sarà quindi ripara il tuo computer.
Alcuni utenti hanno segnalato un errore denominato "Solo connessione locale" o "Rete non identificata, nessun accesso a Internet". Quindi, se vedi un punto esclamativo giallo sull'icona della rete, non puoi navigare in Internet. Il problema non è così grave e può essere facilmente risolto.
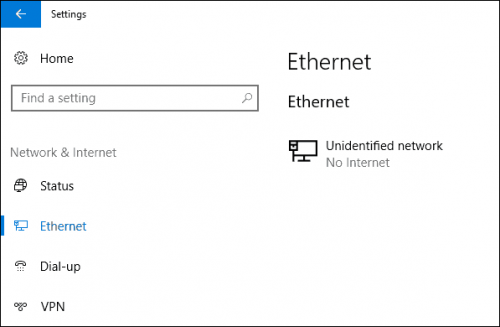
Rete non identificata - Nessun accesso a Internet è un problema che impedisce al computer Windows di accedere a Internet, creando problemi di connettività per gli utenti limitando il loro accesso a Internet all'utilizzo di servizi diversi e ottenendo informazioni diverse. Questo problema può verificarsi su qualsiasi computer Windows, che si tratti di Windows 7, 8 o 10.
Modi per sistemare la rete Ethernet non identificata - Nessun accesso Internet
Controlla le impostazioni TCP / IP
- Questo errore può anche essere causato da problemi con l'operazione del server DHCP sul router (il cui compito è quello di distribuire gli indirizzi IP). Quindi riavvia il router.
- Prova a disabilitare e quindi attivare la connessione Ethernet dal Pannello di controllo.
- Controllare l'indirizzo IP corrente (ipconfig). Se inizia da 169.254, significa che il computer non può ottenere l'indirizzo IP del server DHCP.
- Il problema potrebbero essere le impostazioni IP di IPv4 nelle proprietà della tua connessione Internet. Se alcuni parametri statici sono già impostati lì, è possibile che siano impostati in modo errato. Puoi provare a configurare la ricezione IP automatica o definire le impostazioni statiche (se sei connesso tramite router o se il tuo provider specifica un IP statico).
- Vai su Pannello di controllo -> Rete e Internet -> Connessioni di rete con il tasto destro del mouse sulla connessione di rete e seleziona Proprietà.
- Selezionare Protocollo Internet versione 4 (TCP / IPv4) e premere Proprietà.
- Si apre un'altra finestra e qui è possibile effettuare le impostazioni IP necessarie per questa connessione. Se hai già definito alcune impostazioni, puoi provare a ottenere automaticamente un indirizzo IP e definire automaticamente un indirizzo del server DNS (puoi anche specificare l'indirizzo IP del server DNS di Google - 8.8.8.8.
- Dovresti ricordare le impostazioni elencate (ad esempio, puoi fare uno screenshot, potresti volere che vengano riscritte).
- Salvare le modifiche e riavviare il computer.
Aggiornamento di aprile 2024:
Ora puoi prevenire i problemi del PC utilizzando questo strumento, ad esempio proteggendoti dalla perdita di file e dal malware. Inoltre è un ottimo modo per ottimizzare il computer per le massime prestazioni. Il programma corregge facilmente gli errori comuni che potrebbero verificarsi sui sistemi Windows, senza bisogno di ore di risoluzione dei problemi quando hai la soluzione perfetta a portata di mano:
- Passo 1: Scarica PC Repair & Optimizer Tool (Windows 10, 8, 7, XP, Vista - Certificato Microsoft Gold).
- Passaggio 2: fare clic su "Avvio scansione"Per trovare problemi di registro di Windows che potrebbero causare problemi al PC.
- Passaggio 3: fare clic su "Ripara tutto"Per risolvere tutti i problemi.
Aggiorna il driver della scheda di rete
Puoi aggiornare i tuoi driver automaticamente, sia con la versione gratuita che con la versione Pro di Driver Easy. Ma con la versione Pro, bastano solo 2 clic:
1) Scarica e installa Driver Easy.
2) Avviare Driver Easy e fare clic sul pulsante Scan Now. Driver Easy analizza quindi il tuo computer e rileva eventuali driver problematici.
3) Fare clic sul pulsante Aggiorna accanto al dispositivo della scheda di rete per scaricare e installare automaticamente la versione corretta di questo driver (questo è possibile con la versione gratuita).
Oppure fai clic su Aggiorna tutto per scaricare e installare automaticamente la versione corretta di eventuali driver mancanti o obsoleti sul tuo sistema (ciò richiede la versione Pro - ti verrà chiesto di aggiornare quando fai clic su Aggiorna tutto).
Disattiva temporaneamente Windows Firewall

Windows Defender Firewall è un'applicazione di sicurezza integrata Microsoft che gestisce e filtra i tuoi trasferimenti di rete. A volte, l'applicazione di sicurezza può essere la causa del problema, quindi è necessario disabilitare temporaneamente il firewall di Windows Defender per escludere tale possibilità. Ecco la procedura:
- Premi il pulsante Windows + I per aprire le impostazioni.
- Cerca "Windows Defender Firewall", quindi seleziona "Windows Defender Firewall".
- Fai clic su "Attiva o disattiva Windows Defender Firewall" sul lato sinistro.
- Seleziona le caselle "Disattiva Windows Defender Firewall" in entrambe le impostazioni.
- Controlla se questo risolve il tuo problema.
Suggerimento esperto: Questo strumento di riparazione esegue la scansione dei repository e sostituisce i file corrotti o mancanti se nessuno di questi metodi ha funzionato. Funziona bene nella maggior parte dei casi in cui il problema è dovuto alla corruzione del sistema. Questo strumento ottimizzerà anche il tuo sistema per massimizzare le prestazioni. Può essere scaricato da Cliccando qui

CCNA, Web Developer, PC Risoluzione dei problemi
Sono un appassionato di computer e un professionista IT praticante. Ho alle spalle anni di esperienza nella programmazione di computer, risoluzione dei problemi hardware e riparazione. Sono specializzato in sviluppo Web e progettazione di database. Ho anche una certificazione CCNA per la progettazione della rete e la risoluzione dei problemi.

