Aggiornato 2024 di aprile: smetti di ricevere messaggi di errore e rallenta il tuo sistema con il nostro strumento di ottimizzazione. Scaricalo ora su questo link
- Scarica e installa lo strumento di riparazione qui.
- Lascia che scansioni il tuo computer.
- Lo strumento sarà quindi ripara il tuo computer.
Impossibile aggiornare il tuo PC / laptop Windows 10 a causa di un errore 0x80240fff?
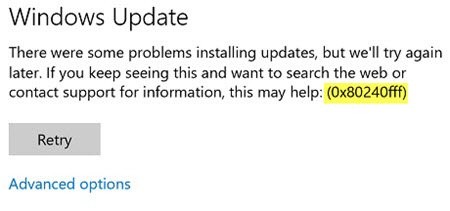
Se si! allora sei qui, in questo blog, ottieni tutte le informazioni su 0x80240fff Errore di aggiornamento di Windows.
Scopri perché hai riscontrato il codice di errore di aggiornamento 0x80240fff e le possibili patch che hanno aiutato molti utenti a correggere l'errore di aggiornamento 0x80240fff Windows 10.
Bene, il codice di errore dell'aggiornamento 10 di Windows 0x80240fff è molto irritante perché impedisce al sistema di controllare gli aggiornamenti disponibili e gli utenti di scaricarli e installarli.
Pertanto, seguire attentamente le correzioni elencate di seguito per correggere l'errore 0x80240fff nel sistema Windows 10.
Correzione per gli utenti di Windows 10 Pro
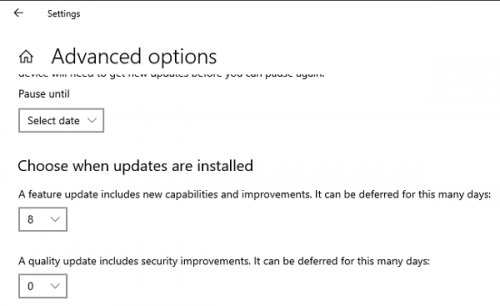
Questa è una soluzione molto utile per le persone che utilizzano Windows 10 Pro sul proprio computer, soprattutto se questo problema si verifica all'improvviso con la nuova versione di Windows. L'opzione "Rinvia aggiornamenti" nelle impostazioni di Windows dovrebbe aiutarti a risolvere il problema perché cambia il server da cui scarichi l'aggiornamento.
Tramite l'app Impostazioni:

- Apri le Impostazioni dell'applicazione facendo clic sull'icona della velocità nel menu Start.
- Apri la sezione Aggiornamento e sicurezza e seleziona il sottomenu Opzioni avanzate.
- Selezionare la casella di controllo Ritarda aggiornamenti.
- Riavvia il computer per applicare le modifiche.
Tramite l'Editor criteri di gruppo locali:

- Nel riquadro sinistro, in Configurazione computer, fare clic su Modelli amministrativi per espandere questa cartella, fare clic sui componenti di Windows visualizzati, quindi fare clic su Windows Update.
- Nel riquadro destro viene visualizzato un elenco di diverse strategie di gruppo 19. Individua e fai doppio clic su Sposta aggiornamenti e aggiornamenti.
- Nella barra laterale di sinistra, seleziona la cartella Windows Update e, a destra, i criteri di gruppo Sposta aggiornamenti e aggiornamenti.
- La finestra aperta contiene le impostazioni per il criterio di gruppo locale. Per apportare modifiche, selezionare Attivo.
- Ci sono due campi e una casella di controllo nella metà inferiore della finestra.
Aggiornamento di aprile 2024:
Ora puoi prevenire i problemi del PC utilizzando questo strumento, ad esempio proteggendoti dalla perdita di file e dal malware. Inoltre è un ottimo modo per ottimizzare il computer per le massime prestazioni. Il programma corregge facilmente gli errori comuni che potrebbero verificarsi sui sistemi Windows, senza bisogno di ore di risoluzione dei problemi quando hai la soluzione perfetta a portata di mano:
- Passo 1: Scarica PC Repair & Optimizer Tool (Windows 10, 8, 7, XP, Vista - Certificato Microsoft Gold).
- Passaggio 2: fare clic su "Avvio scansione"Per trovare problemi di registro di Windows che potrebbero causare problemi al PC.
- Passaggio 3: fare clic su "Ripara tutto"Per risolvere tutti i problemi.
Utilizza lo strumento di creazione di Windows Media

Gli utenti domestici di Windows possono correggere Windows 10 senza utilizzare lo strumento di creazione di Windows Media per aggiornare l'errore 0x80240fff.
Passaggio 1: scaricare lo strumento di creazione di Windows Media ed eseguirlo come amministratore.
Passaggio 2: accetta i termini e fai clic su Aggiorna questo PC> Avanti.
Passaggio 3: l'installazione di Windows 10 inizierà al termine del download.
Passaggio 4: selezionare "Modifica ciò che si desidera conservare" e fare clic su "Installa" dopo aver chiuso tutti i file e le applicazioni aperte.
Passaggio 5: attendere il completamento dell'installazione. Il tuo PC può essere riavviato più volte.
Eseguire la risoluzione dei problemi di Windows Update

Gli ingegneri del supporto Microsoft suggeriscono di utilizzare la risoluzione dei problemi di Windows Update per determinare la causa dell'errore di aggiornamento 0x80240fff in Windows 10. Se vuoi avere successo in questa attività, segui questi passaggi:
- Premi Windows + X e seleziona Pannello di controllo.
- Nella barra di ricerca, digitare risoluzione dei problemi. Quando il minimarket appare nell'elenco, fare clic su di esso.
- Fare clic su Risoluzione dei problemi relativi agli aggiornamenti di Windows in Sistema e sicurezza.
Riavvia i servizi di trasferimento in background intelligente
- Premi Windows + R e inserisci services.msc nel campo.
- Nell'elenco, cercare Background Intelligent Transfer Service (BITS), fare clic con il tasto destro su di esso e selezionare Proprietà.
- Nella scheda Generale accanto al tipo di avvio, assicurarsi che l'opzione Automatico (avvio ritardato) sia selezionata. In caso contrario, selezionalo e fai clic su Applica.
- Accanto allo stato del servizio, controlla se il servizio è stato avviato. Altrimenti, fai clic su Avvia.

Disabilita il tuo software VPN
Alcuni utenti hanno confermato che la disabilitazione del software VPN li ha aiutati a correggere l'errore 0x80240fff. Quindi, se si utilizza il software VPN, disabilitarlo e verificare la presenza di aggiornamenti.
Facci sapere se questa soluzione ha funzionato per te.
Suggerimento esperto: Questo strumento di riparazione esegue la scansione dei repository e sostituisce i file corrotti o mancanti se nessuno di questi metodi ha funzionato. Funziona bene nella maggior parte dei casi in cui il problema è dovuto alla corruzione del sistema. Questo strumento ottimizzerà anche il tuo sistema per massimizzare le prestazioni. Può essere scaricato da Cliccando qui

CCNA, Web Developer, PC Risoluzione dei problemi
Sono un appassionato di computer e un professionista IT praticante. Ho alle spalle anni di esperienza nella programmazione di computer, risoluzione dei problemi hardware e riparazione. Sono specializzato in sviluppo Web e progettazione di database. Ho anche una certificazione CCNA per la progettazione della rete e la risoluzione dei problemi.

