Aggiornato 2024 di aprile: smetti di ricevere messaggi di errore e rallenta il tuo sistema con il nostro strumento di ottimizzazione. Scaricalo ora su questo link
- Scarica e installa lo strumento di riparazione qui.
- Lascia che scansioni il tuo computer.
- Lo strumento sarà quindi ripara il tuo computer.
OBS Studio è un software open source gratuito progettato per lo streaming video professionale. Supporta entrambi Windows e MacOS. OBS Studio è molto popolare ed è preferito dai giocatori finali grazie alle sue caratteristiche per ottimizzare i video e perfezionare i diversi moduli.
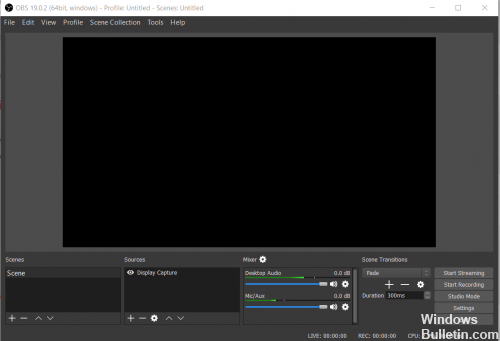
Una delle caratteristiche di OBS Studio è la Cattura display. Abbiamo ricevuto numerosi rapporti da utenti che non erano in grado di catturare tutti gli aspetti del loro schermo perché il modulo non funzionava correttamente. In questo articolo esamineremo tutte le possibili cause di questi problemi, nonché le soluzioni utilizzate per risolverli.
Esegui con i privilegi di amministratore
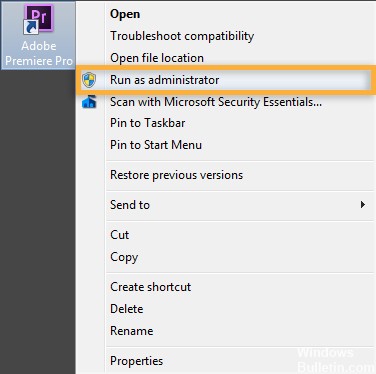
Per alcune persone, la registrazione del gioco OBS mostra una schermata vuota perché non ci sono diritti di amministratore. Per impostazione predefinita, questo strumento non ha accesso come amministratore, quindi alcune funzionalità potrebbero non funzionare. Per me, quello era il problema e lo risolvo seguendo i passaggi seguenti.
Passaggio 1: - Fare clic con il tasto destro sull'icona OBS Launcher. Probabilmente sarà sul desktop stesso.
Passaggio 2: - Selezionare Proprietà.
Passaggio 3: - Ci sono diversi menu nelle proprietà. È necessario fare clic sul menu di compatibilità.
Passaggio 4: - Lì vedrai l'opzione "Esegui questo programma come amministratore". Assicurati di avere questo campo (✓) e premi OK.
Personalizza la scheda video con OBS.
Aggiornamento di aprile 2024:
Ora puoi prevenire i problemi del PC utilizzando questo strumento, ad esempio proteggendoti dalla perdita di file e dal malware. Inoltre è un ottimo modo per ottimizzare il computer per le massime prestazioni. Il programma corregge facilmente gli errori comuni che potrebbero verificarsi sui sistemi Windows, senza bisogno di ore di risoluzione dei problemi quando hai la soluzione perfetta a portata di mano:
- Passo 1: Scarica PC Repair & Optimizer Tool (Windows 10, 8, 7, XP, Vista - Certificato Microsoft Gold).
- Passaggio 2: fare clic su "Avvio scansione"Per trovare problemi di registro di Windows che potrebbero causare problemi al PC.
- Passaggio 3: fare clic su "Ripara tutto"Per risolvere tutti i problemi.
I laptop moderni sono generalmente dotati di due GPU (Graphic Processing Unit) per prestazioni migliori e risparmi energetici. Una è una GPU integrata fornita con la CPU (Central Processing Unit) e l'altra è una GPU discreta (alias scheda autonoma, scheda dedicata). I due principali produttori di GPU discrete sono NVIDIA e AMD. In genere, il sistema esegue applicazioni a risparmio energetico come un browser sulla GPU integrata, mentre applicazioni ad alta intensità energetica come i giochi vengono eseguite sulla GPU integrata per ottenere prestazioni migliori e risparmiare energia.
Pertanto, è molto probabile che OBS eseguirà la GPU a basse prestazioni mentre l'applicazione che si sta tentando di registrare è in esecuzione sulla GPU ad alte prestazioni. GPU diverse danno una schermata nera e dobbiamo assicurarci che OBS e l'applicazione che stai registrando utilizzino la stessa GPU. Normalmente, regoliamo la GPU OBS sulla potente GPU, perché non è possibile supportare l'esecuzione di OBS e l'applicazione allo stesso tempo a basse prestazioni.
Configura il tuo sistema per Display Capture.
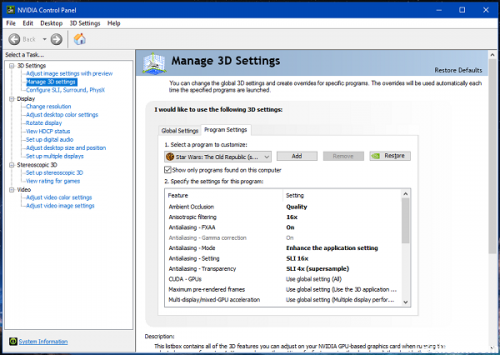
Se Display Capture non funziona, potrebbe essere necessario configurare OBS in modo che funzioni sul processore grafico integrato.
Schermata per notebook basati su NVIDIA
- Chiudere OBS quando è aperto.
- Accedi al pannello di controllo NVIDIA facendo clic con il pulsante destro del mouse sul desktop e quindi facendo clic su "Pannello di controllo NVIDIA".
- Fare clic su "Gestisci impostazioni 3D" se non sono già selezionate.
- Nella scheda Impostazioni programma, fare clic sul pulsante "Aggiungi" sotto l'etichetta "Seleziona un programma da personalizzare:".
- Passare al percorso.exe per OBS e aggiungerlo all'elenco.
- I percorsi predefiniti sono: C: \ Programmi \ obs-studio \ bin \ 64bit \ obs64.exe e C: \ Programmi (x86) \ obs-studio \ bin \ 32bit \ obs32.exe)
- Assicurarsi che sia selezionato dall'elenco a discesa.
- Quindi, in "Seleziona la GPU preferita per questo programma", apri il menu a discesa e seleziona "Grafica integrata" dall'elenco.
- Salva e applica, quindi apri OBS e riattiva Display Capture.
https://obsproject.com/forum/threads/obs-display-capture-not-working-please-help.76045/
Suggerimento esperto: Questo strumento di riparazione esegue la scansione dei repository e sostituisce i file corrotti o mancanti se nessuno di questi metodi ha funzionato. Funziona bene nella maggior parte dei casi in cui il problema è dovuto alla corruzione del sistema. Questo strumento ottimizzerà anche il tuo sistema per massimizzare le prestazioni. Può essere scaricato da Cliccando qui

CCNA, Web Developer, PC Risoluzione dei problemi
Sono un appassionato di computer e un professionista IT praticante. Ho alle spalle anni di esperienza nella programmazione di computer, risoluzione dei problemi hardware e riparazione. Sono specializzato in sviluppo Web e progettazione di database. Ho anche una certificazione CCNA per la progettazione della rete e la risoluzione dei problemi.

