Aggiornato 2024 di aprile: smetti di ricevere messaggi di errore e rallenta il tuo sistema con il nostro strumento di ottimizzazione. Scaricalo ora su questo link
- Scarica e installa lo strumento di riparazione qui.
- Lascia che scansioni il tuo computer.
- Lo strumento sarà quindi ripara il tuo computer.
Molti utenti di Windows 10 segnalano di non poter accedere a Impostazioni UEFI sul proprio computer Windows 10. Nella maggior parte dei casi, gli utenti hanno tentato di accedere al menu UEFI dalla schermata principale o dal menu Opzioni avanzate, ma non sono stati in grado di accedervi. La maggior parte degli utenti interessati riferisce che il menu UEFI era precedentemente accessibile.

Accedi alle impostazioni UEFI:
Per accedere alle impostazioni del firmware UEFI da Windows, procedi come segue.
- Premi il tasto Windows (immagine: icon_Windows8_key.png) + C per aprire gli accessi.
- Seleziona l'inserimento delle impostazioni, quindi fai clic su Modifica impostazioni PC.
- Fai clic su Aggiorna e ripristina.
- Selezionare Ripristino, quindi in Avvio avanzato, fare clic su Riavvia ora.
- Dopo un po ', appare la schermata Scegli un'opzione.
- Nella schermata Seleziona opzione, selezionare Risoluzione dei problemi e fare clic su Opzioni avanzate.
- Fare clic su Impostazioni firmware UEFI, quindi fare clic su Riavvia. Il sistema si riavvia ed entra nell'UEFI.
Abilitazione delle opzioni dell'ora di inizio
Aggiornamento di aprile 2024:
Ora puoi prevenire i problemi del PC utilizzando questo strumento, ad esempio proteggendoti dalla perdita di file e dal malware. Inoltre è un ottimo modo per ottimizzare il computer per le massime prestazioni. Il programma corregge facilmente gli errori comuni che potrebbero verificarsi sui sistemi Windows, senza bisogno di ore di risoluzione dei problemi quando hai la soluzione perfetta a portata di mano:
- Passo 1: Scarica PC Repair & Optimizer Tool (Windows 10, 8, 7, XP, Vista - Certificato Microsoft Gold).
- Passaggio 2: fare clic su "Avvio scansione"Per trovare problemi di registro di Windows che potrebbero causare problemi al PC.
- Passaggio 3: fare clic su "Ripara tutto"Per risolvere tutti i problemi.
Diverse opzioni di avvio a volte possono disabilitare il tipo di chiavi che hai provato a utilizzare. Ne hai citato uno ("Fast Boot"), ma ce ne sono altri e i nomi possono variare. (A volte queste opzioni descrivono il grado di inizializzazione USB e l'impostazione di un'inizializzazione USB minima potrebbe impedire alla tastiera di rispondere.) Se hai un altro computer (anche uno smartphone), prova i nomi delle opzioni di googling mentre scorri i menu per guarda cosa fanno.
Controlla se il tuo computer è dotato di UEFI.
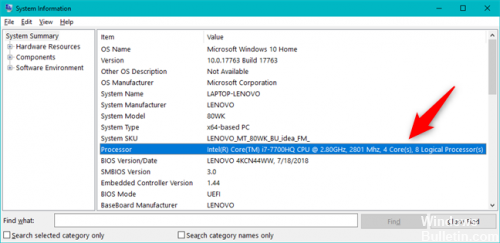
Prima di continuare con altre strategie di riparazione, è importante assicurarsi che il computer disponga di 100% del firmware UEFI richiesto per aprire il menu delle impostazioni. Se hai a che fare con un computer più vecchio (una scheda madre più vecchia), è probabile che il firmware UEFI non sia disponibile e l'unica modalità BIOS supportata sia quella precedente.
Per determinare se ciò è vero o no, è possibile eseguire l'utilità MSINFO per conoscere la modalità BIOS nella schermata Informazioni di sistema. Ecco una breve guida su come procedere:
- Premi Windows + R per aprire una finestra di dialogo Esegui. Quindi digitare "msinfo32" e premere Invio per aprire la schermata Informazioni di sistema.
- Nella finestra Informazioni sul sistema, selezionare Panoramica del sistema nel riquadro a sinistra.
- Quindi, vai al riquadro destro e scorri gli elementi per trovare la modalità BIOS. Se il valore della modalità BIOS è UEFI, il computer è dotato di UEFI. Se il valore è Legacy, UEFI non è supportato da questa particolare scheda madre.
Disabilita l'avvio rapido

Fast Startup è una funzionalità di Windows 10 progettata per ridurre il tempo di avvio del computer una volta che è stato completamente spento. Tuttavia, impedisce al computer di spegnersi regolarmente e può causare problemi di compatibilità con i dispositivi che non supportano l'ibernazione.
- Per disabilitare la messa in servizio rapida, andare su Start> Pannello di controllo> Opzioni risparmio energia e fare clic su "Seleziona cosa fanno i pulsanti di alimentazione" nella colonna di sinistra.
- Scorri verso il basso fino a "Impostazioni di spegnimento" e deseleziona la casella "Avvio rapido di accensione".
- Fai clic sul pulsante Salva modifiche per applicare le modifiche.
CONCLUSIONE
Se la revisione delle impostazioni sembra troppo complicata, esiste un collegamento ancora più veloce. Sul desktop di Windows, fare clic su Start, fare clic su Accensione, quindi, facendo clic su Riavvia, tenere premuto il tasto Maiusc.
Suggerimento esperto: Questo strumento di riparazione esegue la scansione dei repository e sostituisce i file corrotti o mancanti se nessuno di questi metodi ha funzionato. Funziona bene nella maggior parte dei casi in cui il problema è dovuto alla corruzione del sistema. Questo strumento ottimizzerà anche il tuo sistema per massimizzare le prestazioni. Può essere scaricato da Cliccando qui

CCNA, Web Developer, PC Risoluzione dei problemi
Sono un appassionato di computer e un professionista IT praticante. Ho alle spalle anni di esperienza nella programmazione di computer, risoluzione dei problemi hardware e riparazione. Sono specializzato in sviluppo Web e progettazione di database. Ho anche una certificazione CCNA per la progettazione della rete e la risoluzione dei problemi.

