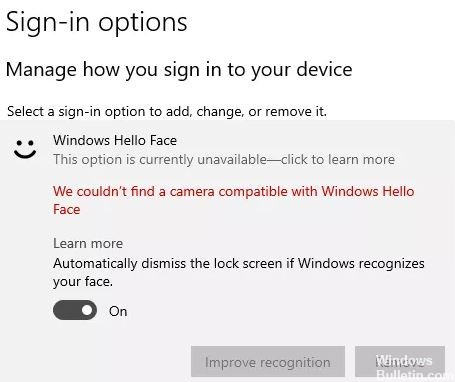
Aggiornato 2024 di aprile: smetti di ricevere messaggi di errore e rallenta il tuo sistema con il nostro strumento di ottimizzazione. Scaricalo ora su questo link
- Scarica e installa lo strumento di riparazione qui.
- Lascia che scansioni il tuo computer.
- Lo strumento sarà quindi ripara il tuo computer.
Windows Hello consente agli utenti di accedere con il proprio volto utilizzando una webcam. Tuttavia, quando questa funzione smette improvvisamente di funzionare, può essere un problema serio per alcuni utenti. Quando gli utenti tentano di accedere, ricevono il messaggio di errore "Impossibile trovare una fotocamera compatibile con Windows Hello Face". Questo di solito significa che il tuo dispositivo non è più compatibile con Windows Hello Face.
Se anche questo problema ti infastidisce, tieni presente che la tua webcam compatibile con Windows Hello non viene più riconosciuta. Questo può essere un problema serio. E se non sai cosa fare dopo, siamo qui per aiutarti. Ti offriremo modi per risolvere il problema. Quindi, scopriamo cosa fare se la tua fotocamera compatibile con Windows Hello non viene trovata.
Assicurati di provare queste soluzioni alternative sul tuo computer prima di procedere con le soluzioni.
Qual è la causa del mancato rilevamento della fotocamera di Windows Hello
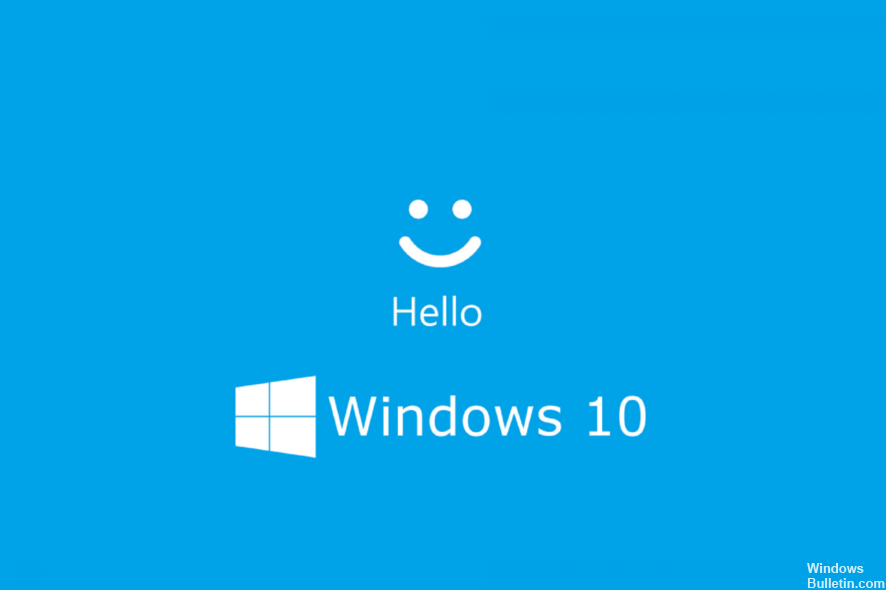
La causa più comune di questo problema sono i driver corrotti o incompatibili. O forse il driver di Windows Hello non è installato sul tuo computer. In questo caso, dovresti prendere provvedimenti per aggiornare tutti i driver.
Un altro motivo potrebbe essere che hai installato l'ultimo aggiornamento di Windows. Pertanto, è necessario verificare la disponibilità dell'ultimo aggiornamento e installarlo quando è disponibile. Questo potrebbe risolvere il problema "Windows Hello non è disponibile su questo dispositivo".
Ci possono essere diversi motivi per questo problema. Tuttavia, il motivo più comune è l'incompatibilità del driver. Se fai i passi giusti, puoi risolvere facilmente questo problema.
Come risolvere il problema di non riuscire a trovare una fotocamera compatibile con Windows Hello
Aggiornamento di aprile 2024:
Ora puoi prevenire i problemi del PC utilizzando questo strumento, ad esempio proteggendoti dalla perdita di file e dal malware. Inoltre è un ottimo modo per ottimizzare il computer per le massime prestazioni. Il programma corregge facilmente gli errori comuni che potrebbero verificarsi sui sistemi Windows, senza bisogno di ore di risoluzione dei problemi quando hai la soluzione perfetta a portata di mano:
- Passo 1: Scarica PC Repair & Optimizer Tool (Windows 10, 8, 7, XP, Vista - Certificato Microsoft Gold).
- Passaggio 2: fare clic su "Avvio scansione"Per trovare problemi di registro di Windows che potrebbero causare problemi al PC.
- Passaggio 3: fare clic su "Ripara tutto"Per risolvere tutti i problemi.
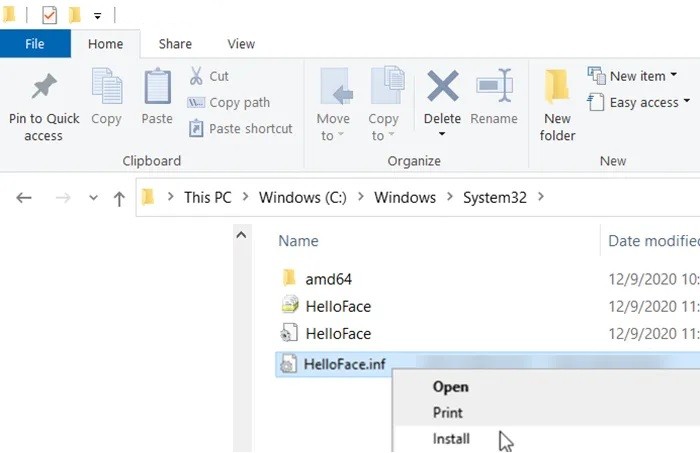
Installa i file biometrici di Windows
- Apri Esplora file e vai al seguente indirizzo:
C: WindowsSystem32WinBioPlugInsFaceDriver. - Qui dovresti trovare due file:
HelloFace.inf.
HelloFaceMigration.inf. - Fare clic con il tasto destro su di essi e selezionare l'opzione "Installa".
- Riavvia il computer in un secondo momento e la funzionalità Windows Hello Face dovrebbe funzionare di nuovo.
Installa la funzionalità Windows Hello Face opzionale
- Avvia le impostazioni di Windows 10 e vai su App gt; App e funzionalità.
- Qui, fai clic su Funzionalità avanzate.
- Quindi nell'elenco delle funzionalità avanzate già installate, cerca la voce Windows Hello Face.
- Se riesci a trovarlo lì, non devi fare nient'altro.
- Se non riesci a trovarlo, la causa del problema potrebbe essere la sua scomparsa.
- Fare clic su Aggiungi funzionalità, trovarlo e installarlo.
- Quando hai finito, riavvia il computer affinché le modifiche abbiano effetto.
Reimpostazione del database biometrico di Windows Hello
Tieni presente che questo metodo ripristina Windows Hello per ogni utente registrato sul computer. Se sei d'accordo con questo, procedi.
- Premi i tasti Windows + R per aprire la finestra di dialogo Esegui.
- Digita services.MSC e fai clic su OK.
- Trova il servizio biometrico di Windows, fai doppio clic su di esso e fai clic su Interrompi.
- Ora vai al seguente indirizzo: C: WindowsSystem32WinBioDatabase.
- Effettua un backup di tutti i file nella cartella WinBioDatabase.
- Quindi elimina tutti i file e riavvia il servizio biometrico di Windows.
- Vai su Start -> Impostazioni -> Account -> Impostazioni di accesso e salva di nuovo i dati del viso.
Suggerimento esperto: Questo strumento di riparazione esegue la scansione dei repository e sostituisce i file corrotti o mancanti se nessuno di questi metodi ha funzionato. Funziona bene nella maggior parte dei casi in cui il problema è dovuto alla corruzione del sistema. Questo strumento ottimizzerà anche il tuo sistema per massimizzare le prestazioni. Può essere scaricato da Cliccando qui
Domande frequenti
Come posso assicurarmi che la mia fotocamera funzioni con Windows Hello?
Una volta che sei nella schermata delle opzioni di accesso, vedrai le opzioni di Windows Hello disponibili. Se la webcam del tuo sistema supporta il riconoscimento facciale, vedrai un'opzione per configurarlo (allo stesso modo, se hai un sensore di impronte digitali supportato). Fai clic su "Configura" e inizia.
Quale app della fotocamera è compatibile con Windows Hello?
Le applicazioni della fotocamera compatibili con Windows Hello includono la fotocamera per riconoscimento facciale USB IR LilBit, la fotocamera per riconoscimento facciale del mouse e la webcam BRIO Logitech.
Come faccio a rendere Windows Hello Face non disponibile su questo dispositivo?
- Disabilita l'avvio rapido: vai su Impostazioni -> Sistema -> Alimentazione e standby -> Opzioni risparmio energia avanzate -> Selezione azione pulsante di alimentazione -> Modifica opzioni non disponibili -> deseleziona Avvio rapido.
- Ripristina le opzioni di riconoscimento del viso e / o dell'impronta digitale.
- Modifica le impostazioni dei criteri di gruppo (solo versione Pro).
- Aggiorna i driver.
Come risolvo la situazione quando la mia fotocamera non viene trovata?
Se non riesci a trovare la videocamera, seleziona il menu "Azioni", quindi "Cerca modifiche hardware". Attendi una scansione e reinstalla i driver aggiornati, riavvia il dispositivo, quindi prova ad aprire nuovamente l'app Fotocamera.


