Aggiornato 2024 di aprile: smetti di ricevere messaggi di errore e rallenta il tuo sistema con il nostro strumento di ottimizzazione. Scaricalo ora su questo link
- Scarica e installa lo strumento di riparazione qui.
- Lascia che scansioni il tuo computer.
- Lo strumento sarà quindi ripara il tuo computer.
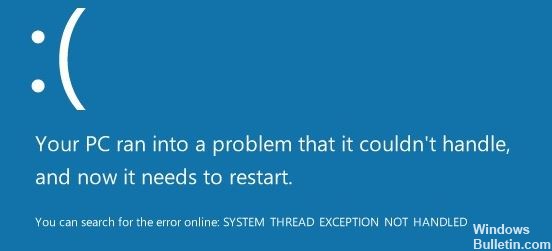
SYSTEM THREAD EXCEPTION NOT HANDLED è un errore comune di Windows 10 che si verifica principalmente a causa di un driver obsoleto o incompatibile.
È più difficile risolvere questo problema rispetto ad altri BSOD, perché diversi driver possono essere la causa del problema e talvolta il computer non li riconosce tutti. Pertanto, il primo passo per correggere questo errore dovrebbe essere quello di trovare il driver esatto che causa il problema.
In questo articolo, esamineremo cosa significa questo codice, quando si verifica, perché si verifica e presenteremo metodi efficaci per risolvere il problema.
Che cosa causa l'errore SYSTEM THREAD EXCEPTION NOT HANDLED?

- Il "SYSTEM_THREAD_EXCEPTION_NOT_HANDLED” si verifica principalmente quando si avvia il computer dopo lo spegnimento o il riavvio. Tuttavia, può verificarsi sporadicamente ed è noto che si verifica quando l'utente esegue un programma che richiede determinati driver grafici.
- Questo errore si verifica quando sul computer sono installati driver incompatibili (più spesso driver di grafica) che sono obsoleti, danneggiati o semplicemente difettosi. I driver grafici possono essere danneggiati da malware e possono anche essere installati in modo errato, motivo per cui viene visualizzato il messaggio "system_thread_exception_not_handled" su Windows 10.
Come risolvere il problema SYSTEM THREAD EXCEPTION NOT HANDLED?
Aggiornamento di aprile 2024:
Ora puoi prevenire i problemi del PC utilizzando questo strumento, ad esempio proteggendoti dalla perdita di file e dal malware. Inoltre è un ottimo modo per ottimizzare il computer per le massime prestazioni. Il programma corregge facilmente gli errori comuni che potrebbero verificarsi sui sistemi Windows, senza bisogno di ore di risoluzione dei problemi quando hai la soluzione perfetta a portata di mano:
- Passo 1: Scarica PC Repair & Optimizer Tool (Windows 10, 8, 7, XP, Vista - Certificato Microsoft Gold).
- Passaggio 2: fare clic su "Avvio scansione"Per trovare problemi di registro di Windows che potrebbero causare problemi al PC.
- Passaggio 3: fare clic su "Ripara tutto"Per risolvere tutti i problemi.
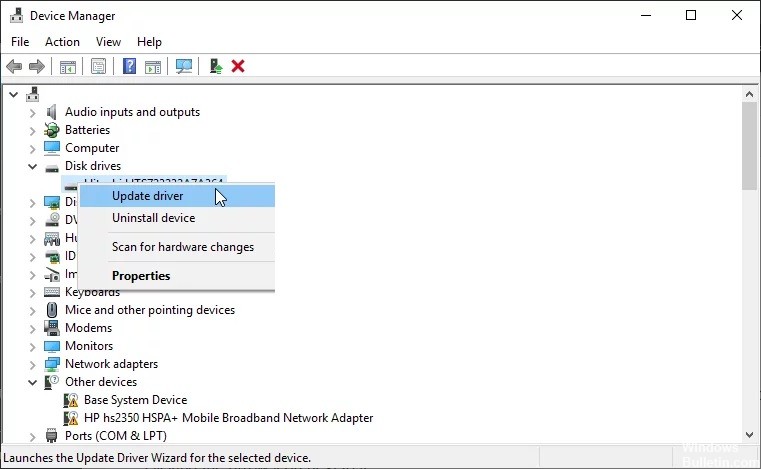
Aggiorna, ripristina o reinstalla il driver
- Premi i tasti "Windows + X".
- Seleziona "Gestione dispositivi" dal menu a comparsa.
- Aggiorna, ripristina o reinstalla i driver (in particolare i driver per schede video, schede di rete, schede audio, ecc.)
Aggiornamento dei driver:
- Espandi la directory e fai clic con il pulsante destro del mouse sul driver per selezionare Aggiorna driver.
- Dalla finestra pop-up, seleziona Verifica automaticamente gli aggiornamenti del software del driver.
Ripristino del driver:
- Espandi la directory e fai clic con il pulsante destro del mouse sul driver per selezionare Proprietà.
- Vai alla scheda Driver e fai clic su Ripristina driver.
- Seleziona il motivo e fai clic su Sì.
Reinstallazione del driver:
- Innanzitutto, disinstalla il dispositivo.
- Trova il driver sul sito Web del produttore del dispositivo e segui le istruzioni per installarlo.
Aggiorna il firmware
- Premi i tasti "Windows + R".
- Digita "msconfig" nella finestra di avvio e fai clic su "OK" per aprire la configurazione del sistema.
- Passa a Strumenti.
- Evidenzia "Informazioni di sistema" e premi "Avvio".
- Quindi ricorda la versione/data del BIOS.
- Scarica la nuova versione corretta del BIOS dal sito Web del produttore.
- Inserisci un'unità flash USB con la nuova versione del BIOS e apri il BIOS per aggiornare il firmware.
Ripristino dei file di sistema
L'errore "Eccezione flusso di sistema non elaborata" in Windows 10 può essere causato da file di sistema danneggiati. Puoi recuperarli eseguendo i programmi SFC e DISM. Questo metodo si applica indipendentemente dal fatto che il tuo computer possa avviarsi in modalità provvisoria o meno.
Istruzioni per SFC:
1.) Aprire un prompt dei comandi come amministratore.
In modalità provvisoria:
- Digita "Prompt dei comandi" nella barra di ricerca di Windows.
- Fare clic con il pulsante destro del mouse sull'icona del prompt dei comandi e selezionare "Esegui come amministratore".
Se il tuo computer non si avvia:
- Vai su Risoluzione dei problemi -> Opzioni avanzate -> Prompt dei comandi.
2.) Digitare "sfc / scannow" e premere Invio.
3.) Quindi attendere il completamento del processo.
Istruzioni per DISM:
- Apri un prompt dei comandi ed eseguilo come amministratore.
- Immettere i seguenti comandi uno per uno.
- exe / Online / Cleanup-image / Scanhealth
- exe / Online / Cleanup-image / Restorehealth
Suggerimento esperto: Questo strumento di riparazione esegue la scansione dei repository e sostituisce i file corrotti o mancanti se nessuno di questi metodi ha funzionato. Funziona bene nella maggior parte dei casi in cui il problema è dovuto alla corruzione del sistema. Questo strumento ottimizzerà anche il tuo sistema per massimizzare le prestazioni. Può essere scaricato da Cliccando qui
Domande frequenti
Che cosa significa la frase Eccezione thread di sistema non gestita?
SYSTEM THREAD EXCEPTION NOT HANDLED è un errore che appare sulla schermata blu della morte (BSOD) quando i thread dei processi che eseguono i servizi critici di Windows non funzionano correttamente. Un driver obsoleto, corrotto o incompatibile può causare questa schermata blu.
La RAM può causare un'eccezione thread di sistema non gestita?
A volte l'errore System Thread Exception Not Handled è causato dal danneggiamento della memoria. Per risolvere questo problema, è necessario accedere a Windows o alla modalità provvisoria per controllare la RAM. Se il risultato mostra che è corretto, dovresti controllare se il banco di memoria è inserito correttamente.
Come correggere l'eccezione del thread di sistema non elaborato?
- Avvio in modalità provvisoria.
- Determina quale conducente è responsabile.
- Annulla o aggiorna il driver.
- Rinominare il file difettoso.
- Usa SFC e DISM per ripristinare i file di sistema.
- Usa Ripristino configurazione di sistema per ripristinare il computer.
Come aggiorno tutti i driver in Windows 10?
- Nella barra di ricerca sulla barra delle applicazioni, digita Gestione dispositivi, quindi seleziona Gestione dispositivi.
- Seleziona una categoria per vedere i nomi dei dispositivi, quindi fai clic con il pulsante destro del mouse (o tieni premuto) sul dispositivo che desideri aggiornare.
- Seleziona Controlla automaticamente gli aggiornamenti del software del driver.
- Seleziona Aggiorna driver.


